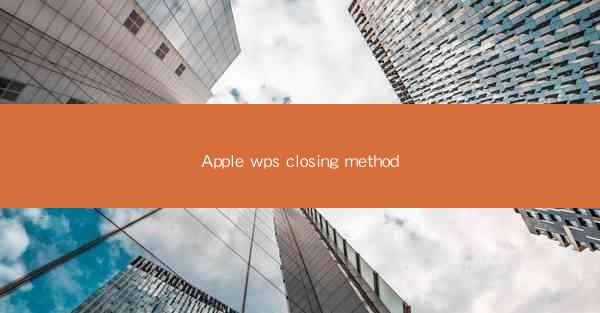
Title: Mastering the Apple WPS Closing Method: A Comprehensive Guide
Introduction:
Are you an Apple user looking to streamline your productivity with the versatile Apple WPS? If so, you've come to the right place! In this article, we will delve into the art of closing the Apple WPS application effectively. Whether you're a seasoned pro or a beginner, understanding the proper closing method can save you time, prevent data loss, and enhance your overall experience. So, let's dive in and explore the ins and outs of the Apple WPS closing method.
Understanding the Importance of Proper Closing
1. Preventing Data Loss
When you close an application improperly, you risk losing unsaved work or encountering data corruption. By following the correct closing method, you ensure that all your data is safely saved and protected.
2. Enhancing System Performance
Closing applications that are no longer in use frees up system resources, allowing your computer to run more efficiently. This can lead to improved performance, faster startup times, and a smoother overall experience.
3. Maintaining System Stability
Improperly closing applications can cause conflicts and stability issues. By using the correct closing method, you minimize the risk of crashes, freezes, and other system-related problems.
Step-by-Step Guide to Closing Apple WPS
1. Save Your Work
Before closing the Apple WPS application, it's crucial to save any unsaved work. This ensures that you don't lose valuable data and allows you to continue your tasks seamlessly.
2. Close the Application Window
To close the Apple WPS application, simply click on the red X button located in the top-left corner of the application window. This action will minimize the application to the dock, allowing you to continue using other applications while keeping WPS running in the background.
3. Quit the Application
If you want to completely close the Apple WPS application and free up system resources, you can use the Dock menu. Right-click on the WPS icon in the dock and select Quit WPS. This action will terminate the application and ensure that all related processes are closed.
Alternative Closing Methods
1. Using the Keyboard Shortcut
If you prefer using keyboard shortcuts, you can press Command + Q to close the Apple WPS application. This method is quick and convenient, especially when you're multitasking or working on multiple applications simultaneously.
2. Force Quitting the Application
In cases where the application becomes unresponsive or frozen, you can force quit it using the Force Quit Application window. Press Command + Option + Escape to open the Force Quit Application window, select Apple WPS, and click Force Quit.\
Best Practices for Closing Apple WPS
1. Regularly Save Your Work
To avoid data loss, make it a habit to save your work frequently. This ensures that you don't lose any progress and allows you to continue working without interruptions.
2. Close Applications When Not in Use
Closing applications that you're not actively using frees up system resources and improves overall performance. Make it a habit to close applications when you're done with them.
3. Use the Correct Closing Method
Always use the proper closing method to ensure that your data is saved and protected. Avoid force quitting applications unless absolutely necessary, as it can lead to stability issues.
Conclusion:
Mastering the Apple WPS closing method is essential for any Apple user looking to enhance productivity and maintain system stability. By following the steps outlined in this article, you can ensure that your data is safely saved, system resources are optimized, and your overall experience is seamless. So, go ahead and implement these best practices, and enjoy a smoother and more efficient Apple WPS experience!











