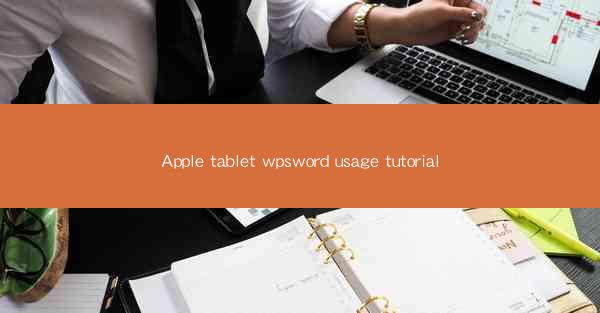
Introduction to Apple Tablet WPS Word
Welcome to the world of Apple Tablet WPS Word, a versatile and powerful word processing application designed for Apple tablets. Whether you're a student, professional, or just someone who needs to create and edit documents on the go, WPS Word for Apple tablets offers a range of features that make document creation and management a breeze. In this tutorial, we'll guide you through the essential usage of WPS Word on your Apple tablet, ensuring you can start creating professional-looking documents in no time.
Installing WPS Word on Your Apple Tablet
Before you can start using WPS Word, you need to install it on your Apple tablet. Here's how to do it:
1. Open the App Store on your Apple tablet.
2. Search for WPS Word in the search bar.
3. Tap on the WPS Word app from the search results.
4. Tap on the Get button to download and install the app.
5. Once the installation is complete, tap on the Open button to launch WPS Word.
Navigating the WPS Word Interface
Once you've installed WPS Word, you'll be greeted with a user-friendly interface. Here's a quick guide to navigating the main elements:
1. Menu Bar: At the top of the screen, you'll find the menu bar, which includes options for formatting, inserting elements, and accessing document settings.
2. Document Area: This is where your text and other content will be displayed. You can type, format, and edit your document here.
3. Toolbars: Below the menu bar, you'll find toolbars that provide quick access to commonly used features like bold, italic, and bullet points.
4. Status Bar: At the bottom of the screen, the status bar displays information about your document, such as the word count and page number.
Creating a New Document
To create a new document in WPS Word, follow these steps:
1. Open WPS Word.
2. Tap on the + button or the New option in the menu bar.
3. Choose the type of document you want to create from the available templates or start with a blank document.
4. Once you've selected a template or started with a blank document, you can begin typing your content.
Formatting Text
Formatting your text is essential for creating visually appealing documents. Here's how to format text in WPS Word:
1. Select Text: Tap and hold on the text you want to format, then release to select it.
2. Font Style: Use the toolbar to change the font style (e.g., Arial, Times New Roman).
3. Font Size: Increase or decrease the font size using the toolbar.
4. Bold, Italic, and Underline: Tap the respective icons in the toolbar to apply bold, italic, or underline formatting.
5. Bullet Points and Numbering: Use the bullet or numbering icons to create lists.
6. Alignment: Use the alignment icons to align text to the left, center, or right.
Inserting and Formatting Tables
Tables are a great way to organize data in your documents. Here's how to insert and format tables in WPS Word:
1. Insert Table: Tap on the Insert button in the menu bar, then select Table.\
2. Choose Table Size: Select the number of rows and columns you want for your table.
3. Edit Table: Tap on a cell to enter it and start typing. You can also use the toolbar to format the table, including cell borders, shading, and text alignment.
Saving and Sharing Documents
Once you've finished working on your document, it's important to save and share it as needed:
1. Save Document: Tap on the File button in the menu bar, then select Save.\
2. Choose Save Location: Choose where you want to save your document, such as on your tablet's internal storage or in the cloud.
3. Share Document: To share your document, tap on the File button, then select Share. You can choose to share via email, messaging apps, or cloud services like Dropbox or Google Drive.
By following this tutorial, you should now be well-equipped to use WPS Word on your Apple tablet for all your document needs. Happy writing!











