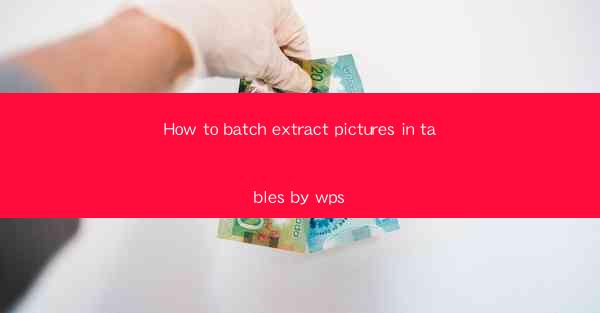
How to Batch Extract Pictures in Tables by WPS
In today's digital age, handling tables with images can be quite challenging, especially when you need to extract those images for further use. WPS, a versatile office suite, offers a feature that allows users to batch extract pictures from tables efficiently. This article will guide you through the process, covering various aspects to ensure a smooth and successful extraction.
Understanding the Importance of Batch Extraction
Batch extraction of pictures from tables is crucial for several reasons. Firstly, it saves time and effort, especially when dealing with large tables containing numerous images. Secondly, it ensures consistency in the extracted images, maintaining their original quality and format. Lastly, it provides flexibility in using the extracted images for different purposes, such as presentations, reports, or further editing.
Time and Efficiency
One of the primary advantages of batch extraction is the significant time and effort it saves. Manually extracting images from each cell in a table can be a tedious and time-consuming task. With WPS, you can extract all images at once, reducing the need for repetitive actions and allowing you to focus on more important tasks.
Consistency in Image Quality
When extracting images from tables, maintaining their original quality is essential. WPS ensures that the extracted images retain their resolution, format, and color accuracy, providing a consistent and professional output. This feature is particularly beneficial when dealing with important documents or presentations where image quality plays a crucial role.
Flexibility in Usage
Batch extraction allows you to use the extracted images for various purposes. Whether you need to incorporate them into presentations, reports, or further edit them using other software, the flexibility provided by WPS makes it a valuable tool for any user.
Preparation Before Extraction
Before diving into the extraction process, it's essential to prepare your table and ensure that it meets certain criteria. This section will discuss the key aspects to consider before initiating the batch extraction.
Table Format
Ensure that your table is properly formatted, with images aligned and positioned correctly. This will help in the extraction process, as WPS can easily identify and extract the images from their respective cells.
Image Quality
Check the quality of the images within the table. If the images are of low resolution or poor quality, it may affect the extracted images. Ensure that the images are of high resolution and suitable for the intended usage.
Image Format
Verify that the images are in a compatible format for extraction. Common image formats such as JPEG, PNG, and BMP are typically supported by WPS. If you encounter any unsupported formats, consider converting them to a compatible format before proceeding.
Table Size
Consider the size of your table. While WPS can handle large tables, it's essential to ensure that your system has sufficient resources to process the extraction efficiently. This includes having enough RAM and processing power to handle the task.
Step-by-Step Guide to Batch Extraction
Now that you have prepared your table, let's dive into the step-by-step guide to batch extract pictures using WPS.
Step 1: Open the Table
Open the table containing the images you want to extract. Ensure that the table is in the WPS Spreadsheet format.
Step 2: Select the Images
Click on the first image you want to extract. Then, press and hold the 'Shift' key while clicking on the last image. This will select all the images in the table.
Step 3: Access the Extract Function
With the images selected, navigate to the 'Insert' tab in the WPS menu. Look for the 'Extract Images' option and click on it.
Step 4: Choose the Extraction Folder
A dialog box will appear, prompting you to select the folder where you want to save the extracted images. Choose a suitable location and click 'OK'.
Step 5: Start the Extraction Process
Once the folder is selected, WPS will begin the extraction process. The time taken for the extraction will depend on the number of images and their size. Wait for the process to complete.
Step 6: Verify the Extracted Images
After the extraction process is complete, navigate to the chosen folder and verify the extracted images. Ensure that they are in the correct format and maintain their original quality.
Common Challenges and Solutions
While batch extraction is a straightforward process, users may encounter certain challenges. This section will discuss common issues and their solutions.
Challenge 1: Incompatible Image Formats
If you encounter incompatible image formats during the extraction process, consider converting the images to a compatible format using an image conversion tool. This will ensure that the images can be extracted successfully.
Challenge 2: Large Table Size
If your table is particularly large, the extraction process may take longer. Ensure that your system has sufficient resources to handle the task, and consider breaking the table into smaller sections if necessary.
Challenge 3: Image Alignment Issues
If the images in your table are not aligned correctly, it may affect the extraction process. Ensure that the images are properly aligned before initiating the extraction.
Challenge 4: Extraction Errors
In rare cases, you may encounter extraction errors. Restart the extraction process or try a different method, such as manually extracting the images one by one.
Conclusion
Batch extracting pictures from tables using WPS is a valuable feature that saves time, ensures consistency, and provides flexibility in usage. By following the step-by-step guide and addressing common challenges, users can efficiently extract images from tables and utilize them for various purposes. With WPS, handling tables with images becomes a breeze, allowing users to focus on their work without any hassle.











