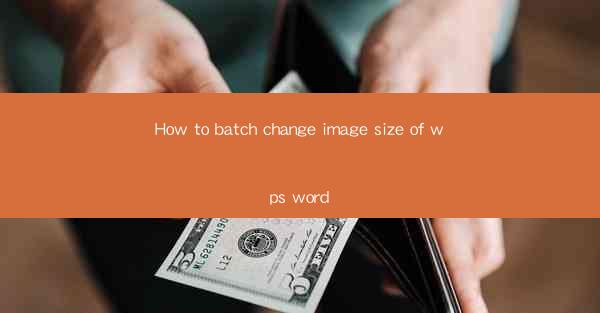
Introduction to Batch Image Size Change in WPS Word
In today's digital age, managing images within documents is a common task. WPS Word, a popular word processor, offers a convenient way to batch change the size of images. This feature is particularly useful when you have multiple images in a document that need to be resized to maintain consistency or fit a specific layout. In this article, we will guide you through the process of batch changing image sizes in WPS Word.
Preparation Before Batch Changing Image Sizes
Before you begin the batch change process, it's important to prepare your images. Here are a few steps to ensure a smooth experience:
1. Open Your Document: Launch WPS Word and open the document containing the images you wish to resize.
2. Select All Images: Use the selection tool to select all the images you want to resize. You can do this by clicking and dragging a selection box around all the images or by holding down the Ctrl key and clicking each image individually.
3. Check Image Quality: Ensure that the images are of high quality and that resizing will not significantly degrade their appearance.
Accessing the Batch Change Feature
WPS Word provides a dedicated feature for batch changing image sizes. Here's how to access it:
1. Right-click on an Image: With all the images selected, right-click on any one of the images.
2. Choose 'Format Picture': From the context menu that appears, select 'Format Picture' or 'Edit Picture' depending on your version of WPS Word.
3. Navigate to Size: In the Format Picture or Edit Picture window, look for the 'Size' section. This is where you will adjust the dimensions of the images.
Adjusting Image Size
Once you have accessed the size settings, you can adjust the image dimensions as follows:
1. Enter New Dimensions: In the 'Size' section, you will see fields for width and height. Enter the desired dimensions in pixels, points, or centimeters.
2. Maintain Aspect Ratio: If you want to maintain the original aspect ratio of the images, make sure the 'Lock Aspect Ratio' option is checked.
3. Apply to All Images: After setting the dimensions, click 'Apply' or 'OK' to apply the changes to all selected images.
Previewing Changes
It's always a good idea to preview the changes before finalizing them:
1. Check the Preview: Look at the images in your document to ensure they are resized as expected.
2. Adjust If Necessary: If the images do not look right, you can return to the size settings and make further adjustments.
Saving Your Changes
Once you are satisfied with the resized images, it's important to save your document:
1. Save the Document: Go to the 'File' menu and select 'Save' or 'Save As' to ensure your changes are preserved.
2. Choose a Location: Choose a location on your computer where you want to save the document.
3. Select File Format: Make sure to select the appropriate file format, such as .docx or .pdf, depending on your needs.
Conclusion
Batch changing image sizes in WPS Word is a straightforward process that can save you a significant amount of time, especially when working with documents that contain multiple images. By following the steps outlined in this article, you can easily resize images to fit your document's layout or specific requirements. Remember to preview your changes and save your document to ensure that your work is not lost.











