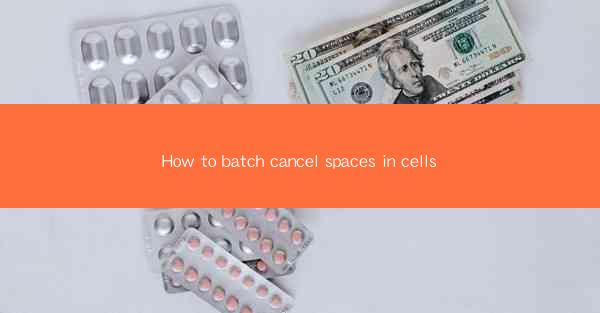
Introduction to Batch Canceling Spaces in Cells
In spreadsheet applications like Microsoft Excel or Google Sheets, spaces in cells can sometimes be a nuisance, especially when they are not intentional or when they disrupt the formatting. Batch canceling spaces in cells can save you a significant amount of time, especially when dealing with large datasets. This article will guide you through the process of how to batch cancel spaces in cells efficiently.
Understanding the Issue
Before diving into the solution, it's important to understand why spaces might appear in cells. They can be the result of copying data from a source that includes spaces, manual entry, or even a formula that inadvertently adds spaces. Recognizing the source of the spaces is the first step in addressing the issue.
Microsoft Excel: Using Find and Replace
In Microsoft Excel, you can use the Find and Replace feature to batch cancel spaces in cells. Here's how to do it:
1. Select the range of cells where you want to remove spaces.
2. Go to the Home tab in the ribbon.
3. Click on Find & Select and then choose Replace.\
4. In the Find what field, enter a space character (you may need to click on the Options button to see the field).
5. Leave the Replace with field blank.
6. Click Replace All to remove all spaces in the selected range.
Google Sheets: Using Find and Replace
Google Sheets also offers a similar Find and Replace feature to remove spaces in cells. Here's how to do it:
1. Select the range of cells where you want to remove spaces.
2. Click on Edit in the menu bar, then choose Find & replace.\
3. In the Find field, enter a space character.
4. Leave the Replace with field blank.
5. Click Replace All to remove all spaces in the selected range.
Using Regular Expressions for Advanced Replacement
If you need more advanced options, such as replacing multiple consecutive spaces with a single space, you can use regular expressions in both Excel and Google Sheets. Here's how:
1. In Excel, use the Find and Replace feature as described above, but instead of leaving the Replace with field blank, enter the regular expression to match the pattern of spaces you want to replace.
2. In Google Sheets, the process is similar. Use the Find & replace feature and enter the regular expression in the Find field.
Using Formulas to Remove Spaces
If you prefer a formula-based approach, Excel offers the TRIM function, which can remove extra spaces from text. Here's how to use it:
1. Enter the formula `=TRIM(A1)` in a new cell, where A1 is the cell with the spaces you want to remove.
2. Drag the fill handle down to apply the formula to other cells.
In Google Sheets, you can use the `REGEXP_REPLACE` function to achieve a similar result:
1. Enter the formula `=REGEXP_REPLACE(A1, '\\\\s+', ' ')` in a new cell, where A1 is the cell with the spaces you want to remove.
2. Drag the fill handle down to apply the formula to other cells.
Batch Canceling Spaces in a Large Dataset
When dealing with a large dataset, it's important to be efficient. Here are some tips:
- Work on a copy of your data to avoid losing any original information.
- Use the Find and Replace feature to quickly remove spaces across a large range of cells.
- Consider using a macro or script in Excel to automate the process for even larger datasets.
Conclusion
Batch canceling spaces in cells is a straightforward process that can be accomplished using various methods in both Microsoft Excel and Google Sheets. Whether you prefer using the Find and Replace feature, regular expressions, or formulas, these techniques can save you time and help maintain the integrity of your data. By understanding the different options available, you can choose the method that best suits your needs and the complexity of your data.











