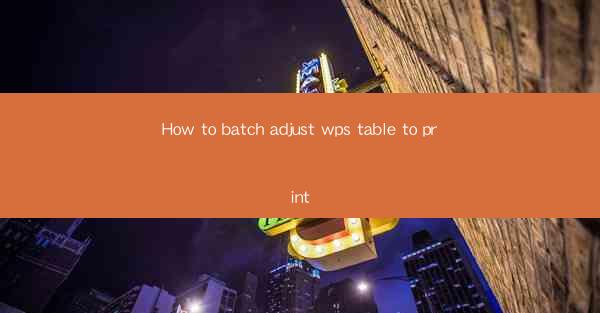
How to Batch Adjust WPS Table to Print: A Comprehensive Guide
In the digital age, the ability to efficiently manage and print documents is crucial for both personal and professional use. WPS Office, a popular office suite, offers a range of tools to facilitate document creation and manipulation. One such tool is the ability to batch adjust tables for printing. This article aims to provide a comprehensive guide on how to batch adjust WPS table to print, offering readers a step-by-step process and insights into the various aspects of this functionality.
Understanding the Importance of Batch Adjusting WPS Tables
Understanding the Basics
Batch adjusting WPS tables to print is essential for ensuring that your documents are presented correctly when printed. This process involves making uniform adjustments to multiple tables within a document, saving time and reducing the likelihood of errors. Whether you are creating a report, a presentation, or a newsletter, the ability to batch adjust tables can significantly enhance the overall quality of your printed output.
Step-by-Step Guide to Batch Adjusting WPS Tables
Step 1: Selecting the Tables
The first step in batch adjusting WPS tables is to select the tables you wish to modify. This can be done by clicking on the Table tab in the ribbon menu and then selecting Select Table. You can then use the mouse to drag a selection box around the tables or click on each table individually.
Step 2: Accessing the Batch Adjustment Options
Once the tables are selected, you will need to access the batch adjustment options. This can be done by clicking on the Table tab again and then selecting Batch Adjust. This will open a new window with various options for adjusting the tables.
Step 3: Adjusting Table Properties
Within the batch adjustment window, you can adjust various properties of the selected tables, such as width, height, and cell spacing. Each property has a slider or input field that allows you to make precise adjustments. For example, if you want to increase the width of all selected tables, you would move the slider to the right or enter a new value in the input field.
Step 4: Applying the Adjustments
After making the desired adjustments, you need to apply them to the tables. This can be done by clicking the Apply button in the batch adjustment window. The changes will be applied to all selected tables, ensuring consistency in your document.
Step 5: Reviewing the Adjustments
Once the adjustments are applied, it is important to review the tables to ensure that the changes meet your expectations. If any adjustments need to be made, you can repeat the process by accessing the batch adjustment options and making further changes.
Advanced Techniques for Batch Adjusting WPS Tables
Customizing Table Styles
In addition to adjusting basic properties, you can also customize the styles of your tables. This can be done by selecting the Table Style option in the batch adjustment window. Here, you can choose from a variety of pre-defined styles or create your own custom style.
Adjusting Table Borders
Table borders can also be adjusted in batch mode. You can change the line style, color, and thickness of the borders for all selected tables at once. This is particularly useful when you want to ensure that all tables in a document have a consistent border style.
Optimizing Table Layout
The layout of your tables can also be optimized in batch mode. You can adjust the column widths, row heights, and overall table size to ensure that the tables fit well within the document and do not overlap or appear cluttered.
Tips and Tricks for Efficient Batch Adjustments
Use Keyboard Shortcuts
To save time, you can use keyboard shortcuts to select tables and access the batch adjustment options. This can significantly speed up the process, especially when working with large documents containing multiple tables.
Save Your Adjustments
If you frequently need to make similar adjustments to tables, consider saving your adjustments as a template. This will allow you to quickly apply the same adjustments to new tables in the future.
Utilize the Preview Feature
Before applying the adjustments, it is a good idea to use the preview feature to see how the tables will look after the changes. This can help you catch any potential issues before they become permanent.
Conclusion
Batch adjusting WPS tables to print is a valuable feature that can greatly enhance the quality and consistency of your printed documents. By following the steps outlined in this guide and utilizing the advanced techniques and tips provided, you can ensure that your tables are presented correctly and efficiently. Whether you are a student, a professional, or simply someone who needs to create well-organized documents, the ability to batch adjust WPS tables is an essential skill to have.











