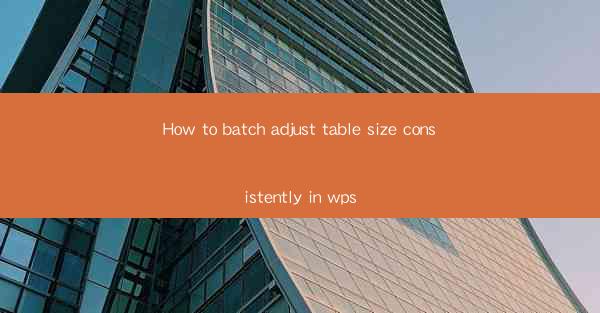
Introduction to Batch Adjusting Table Size in WPS
WPS, a popular office suite, offers a variety of features that can enhance productivity. One such feature is the ability to batch adjust table sizes consistently. This guide will walk you through the process of resizing tables in WPS, ensuring that your documents maintain a professional and uniform appearance.
Understanding the Importance of Consistent Table Sizes
Consistency in table sizes is crucial for maintaining a clean and organized document. Whether you are creating a report, a presentation, or a spreadsheet, uniform table sizes can greatly improve readability and aesthetics. In this article, we will explore how to achieve this consistency using WPS.
Accessing the Table Tools in WPS
To begin adjusting table sizes in WPS, you first need to access the table tools. Open your document and click on the table you wish to resize. Once the table is selected, a contextual menu will appear, providing you with various options for formatting and resizing.
Using the Contextual Menu for Quick Adjustments
The contextual menu offers several quick options for adjusting table size. You can choose to resize the table to fit the content, adjust the width and height manually, or even set a specific percentage of the page width or height. These options are particularly useful for making rapid adjustments without delving into more complex settings.
Manual Resizing for Precise Control
For more precise control over your table sizes, you can manually adjust the width and height. To do this, click on the border of the table you wish to resize. When your cursor turns into a double-headed arrow, you can drag the border to increase or decrease the size of the table. This method allows you to fine-tune the table to fit your specific needs.
Utilizing the Table Properties for Advanced Adjustments
WPS also provides access to the Table Properties dialog box, which offers a range of advanced options for adjusting table sizes. To access this dialog box, right-click on the table and select Table Properties. Here, you can set the exact width and height of the table, as well as adjust the spacing between rows and columns.
Batch Adjusting Table Sizes Across Multiple Tables
If you have multiple tables in your document that require resizing, you can use the Select Multiple Tables feature in WPS. To do this, click on the first table, hold down the Ctrl key, and click on each additional table you want to resize. Once all the tables are selected, you can apply the same resizing settings to all of them simultaneously, ensuring consistency across your document.
Consistency with Table Styles
WPS allows you to apply table styles to your tables, which can help maintain consistency in table sizes and formatting. By creating a custom table style or using one of the pre-defined styles, you can ensure that all tables in your document adhere to the same size and formatting standards.
Conclusion
Batch adjusting table sizes in WPS is a straightforward process that can greatly enhance the appearance and readability of your documents. By following the steps outlined in this guide, you can achieve consistent table sizes across your entire document, ensuring a professional and polished final product.











