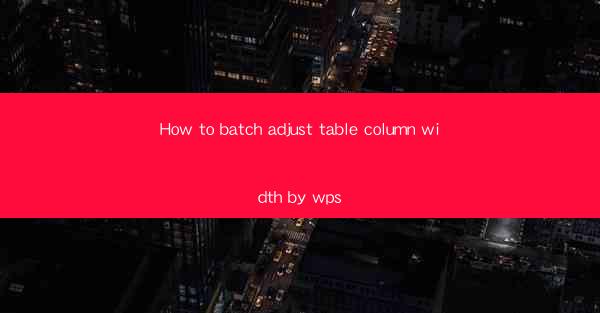
How to Batch Adjust Table Column Width in WPS: A Comprehensive Guide
Are you tired of manually adjusting the width of each column in your WPS tables? Do you wish there was a more efficient way to manage your document's layout? Look no further! In this article, we will explore how to batch adjust table column width in WPS, saving you time and effort. Whether you are a student, professional, or simply someone who needs to create well-organized documents, this guide will help you master the art of efficient table formatting.
Table of Contents
1. Introduction to WPS Table Column Width Adjustment
2. Step-by-Step Guide to Batch Adjusting Column Width in WPS
3. Benefits of Using WPS for Table Formatting
4. Tips for Optimizing Your Table Layout
5. Troubleshooting Common Issues with Column Width Adjustment
6. Advanced Techniques for Customizing Column Widths
7. Conclusion
Introduction to WPS Table Column Width Adjustment
WPS, a popular office suite, offers a wide range of features to help you create professional-looking documents. One of the most useful features is the ability to adjust table column widths quickly and easily. By mastering this skill, you can ensure that your tables are well-organized and visually appealing. In this article, we will walk you through the process of batch adjusting table column width in WPS, providing you with the knowledge and tools to create stunning documents.
Step-by-Step Guide to Batch Adjusting Column Width in WPS
Step 1: Open Your Document
First, open your WPS document and navigate to the table you want to adjust. Make sure the table is selected before proceeding.
Step 2: Access the Table Tools
Once your table is selected, click on the Table Tools tab in the ribbon at the top of the screen. This tab will provide you with various options for formatting and manipulating your table.
Step 3: Select the Table Properties Option
In the Table Tools tab, click on the Table Properties option. This will open a new window with various settings for your table.
Step 4: Adjust Column Widths
In the Table Properties window, you will see a section for Column Widths. Here, you can enter the desired width for each column. To batch adjust the widths, simply enter the width you want for all columns and click Apply.\
Step 5: Save Your Changes
After adjusting the column widths, click OK to save your changes. Your table will now display the new column widths.
Benefits of Using WPS for Table Formatting
Using WPS to batch adjust table column width offers several benefits:
1. Time Efficiency: By adjusting column widths in bulk, you can save time and effort, especially when working with large tables.
2. Consistency: Ensuring that all columns have consistent widths helps maintain a professional appearance in your documents.
3. Ease of Use: WPS provides a user-friendly interface for adjusting table properties, making it accessible to users of all skill levels.
Tips for Optimizing Your Table Layout
To further optimize your table layout, consider the following tips:
1. Use Gridlines: Enable gridlines to visualize the column widths and ensure even spacing.
2. Adjust Column Widths Proportionally: When adjusting column widths, consider the content within each column to ensure readability.
3. Utilize AutoFit: If you are unsure of the ideal column width, use the AutoFit feature to automatically adjust the width based on the content.
Troubleshooting Common Issues with Column Width Adjustment
If you encounter any issues while adjusting column widths in WPS, try the following troubleshooting steps:
1. Check for Hidden Characters: Sometimes, hidden characters can affect the width of a column. Use the Find and Replace feature to remove any unwanted characters.
2. Update WPS: Ensure that you are using the latest version of WPS, as older versions may have bugs or limitations.
3. Consult the WPS Community: If you are still experiencing issues, join the WPS community for support and advice from fellow users.
Advanced Techniques for Customizing Column Widths
For those looking to take their table formatting to the next level, here are some advanced techniques for customizing column widths:
1. Using Decimal Places: Enter decimal places when specifying column widths for more precise adjustments.
2. Column Splitting: Split a single column into multiple columns to better organize your data.
3. Column Shifting: Shift columns to the left or right to create a more visually appealing layout.
Conclusion
Batch adjusting table column width in WPS is a valuable skill that can greatly enhance the appearance and readability of your documents. By following the steps outlined in this article, you can save time and effort while ensuring that your tables are well-organized and visually appealing. With WPS's powerful formatting tools, you can create professional-looking documents that stand out from the rest.











