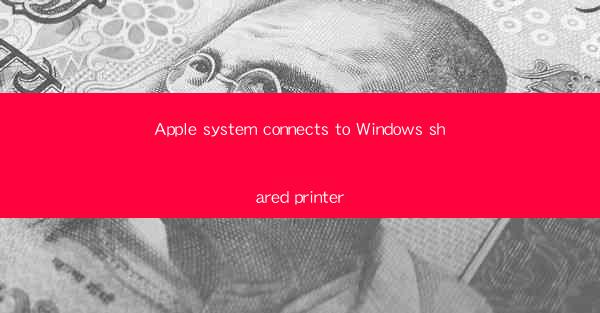
Apple System Connects to Windows Shared Printer: A Seamless Integration Guide
In the ever-evolving world of technology, the ability to seamlessly connect devices from different ecosystems is more important than ever. One such scenario is when an Apple system needs to connect to a Windows shared printer. This guide will walk you through the process, ensuring a smooth integration that enhances productivity and convenience.
How to Connect Apple System to Windows Shared Printer
Understanding the Basics
Connecting an Apple system to a Windows shared printer involves a few key steps. First, it's essential to ensure that both the Apple device and the Windows system are on the same network. This allows for easy discovery and connection of the shared printer. Here's a breakdown of the basics:
- Network Connectivity: Both devices must be connected to the same Wi-Fi network or Ethernet connection.
- Printer Sharing: The Windows system must have printer sharing enabled to allow other devices to access it.
- Driver Compatibility: Ensure that the correct printer drivers are installed on both the Windows system and the Apple device.
Step-by-Step Guide to Connecting
Now, let's delve into the step-by-step process of connecting an Apple system to a Windows shared printer:
1. Access Printer Settings on Windows: On the Windows system, go to 'Control Panel' > 'Devices and Printers'. Right-click on the shared printer and select 'Printer Properties'.
2. Enable Sharing: In the 'Printer Properties' window, go to the 'Sharing' tab and check the box that says 'Share this printer'.
3. Set a Share Name: Give the printer a share name that will be easily recognizable on the Apple device.
4. Access Printer Settings on Apple: On the Apple device, go to 'System Preferences' > 'Printers & Scanners'.
5. Add Printer: Click on the '+' button to add a new printer. Select 'IP' as the location type and choose 'Bonjour' as the protocol.
6. Select the Shared Printer: In the list of available printers, find the Windows shared printer by its share name and click 'Add'.
Common Issues and Solutions
While connecting an Apple system to a Windows shared printer is generally straightforward, there can be a few hiccups along the way. Here are some common issues and their solutions:
- Driver Issues: If the printer doesn't appear in the list of available printers, ensure that the correct drivers are installed on both systems.
- Network Connectivity: Check that both devices are connected to the same network and that the network is stable.
- Printer Sharing Settings: Verify that printer sharing is enabled on the Windows system and that the printer is set to share.
Enhancing Performance and Security
Once the connection is established, there are several ways to enhance the performance and security of the shared printer:
- Regular Maintenance: Perform regular maintenance on the printer, such as cleaning the print heads and replacing ink or toner.
- Access Control: Set up access control on the Windows system to restrict who can print to the shared printer.
- Update Drivers: Keep the printer drivers up to date on both systems for optimal performance and compatibility.
Conclusion
Connecting an Apple system to a Windows shared printer is a straightforward process that can greatly enhance productivity in a mixed-device environment. By following this guide, you can ensure a seamless integration that allows for efficient and secure printing across different platforms.











