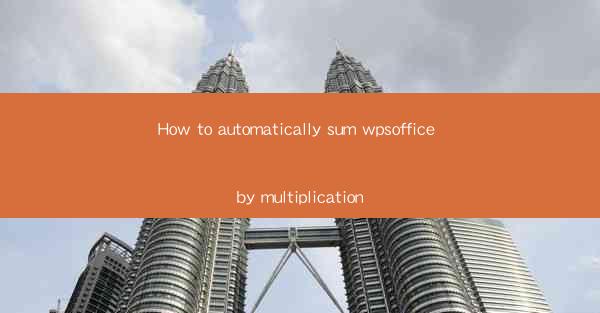
This article delves into the process of automatically summing data in wpsoffice using multiplication. It provides a comprehensive guide on how to achieve this automation, covering various aspects such as the benefits of automation, the necessary tools and techniques, step-by-step instructions, and the potential challenges and solutions. The article aims to assist users in streamlining their data processing tasks and enhancing productivity in wpsoffice.
---
Introduction to Automating Summation in wpsoffice
Automating the summation of data in wpsoffice can significantly enhance productivity and reduce manual errors. By leveraging multiplication, users can quickly calculate totals and averages without the need for repetitive calculations. This article will explore the various methods and tools available to achieve this automation, ensuring that users can efficiently manage their data in wpsoffice.
Understanding the wpsoffice Environment
wpsoffice, also known as Microsoft Office, is a widely used suite of productivity applications. It includes several components such as Word, Excel, PowerPoint, and Outlook. For the purpose of this article, we will focus on Excel, which is commonly used for data analysis and calculations. Understanding the basic functionalities of Excel is crucial for automating summation using multiplication.
Benefits of Automating Summation
Automating summation in wpsoffice offers several advantages. Firstly, it saves time and effort by eliminating the need for manual calculations. Secondly, it reduces the chances of errors that can occur during repetitive calculations. Lastly, it allows users to focus on more complex tasks, enhancing overall productivity. By automating summation, users can streamline their workflow and achieve more efficient data management.
Tools and Techniques for Automation
To automate summation in wpsoffice, users can utilize various tools and techniques. One of the most common methods is using Excel's built-in functions, such as SUM and AVERAGE. These functions can be combined with multiplication to perform complex calculations. Additionally, users can utilize macros and formulas to automate repetitive tasks. Understanding these tools and techniques is essential for successful automation.
Step-by-Step Instructions for Automating Summation
Here is a step-by-step guide to automatically sum data in wpsoffice using multiplication:
1. Open the wpsoffice application (e.g., Excel) and create a new workbook.
2. Enter the data you want to sum in a column or row.
3. In a separate cell, use the SUM function to calculate the total of the data. For example, if the data is in column A, use the formula `=SUM(A1:A10)`.
4. To perform multiplication, multiply the total by a specific value. For instance, if you want to multiply the total by 2, use the formula `=SUM(A1:A10)2`.
5. Press Enter to calculate the result.
6. Save the workbook to preserve the automation.
Challenges and Solutions
While automating summation in wpsoffice using multiplication offers numerous benefits, it also comes with certain challenges. One common challenge is dealing with large datasets, which can slow down the calculation process. To overcome this, users can consider using more advanced tools like Power Query or Power Pivot. Additionally, errors in formulas or data entry can lead to incorrect results. It is crucial to double-check the formulas and data before finalizing the calculations.
Conclusion
Automating summation in wpsoffice using multiplication can greatly enhance productivity and accuracy in data management. By understanding the wpsoffice environment, utilizing appropriate tools and techniques, and following a step-by-step approach, users can streamline their data processing tasks. While challenges may arise, they can be overcome with careful planning and troubleshooting. By embracing automation, users can unlock the full potential of wpsoffice and achieve more efficient data management.











