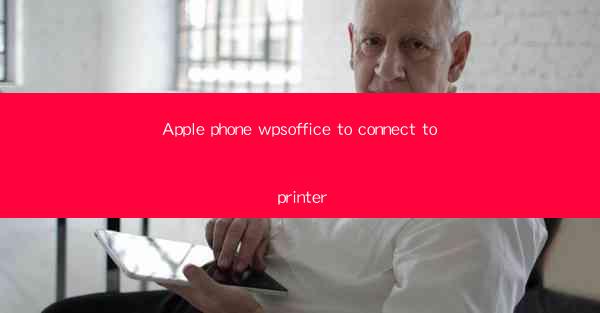
Introduction to WPS Office and Apple iPhone
WPS Office is a versatile office suite that offers a range of productivity tools for users across different platforms. It is known for its compatibility with Microsoft Office files and its user-friendly interface. On the other hand, the Apple iPhone is a popular smartphone that is renowned for its sleek design and powerful performance. This article explores how WPS Office on the Apple iPhone can be connected to a printer, ensuring seamless document printing experiences.
Understanding the Basics of WPS Office on iPhone
WPS Office for iPhone provides users with a suite of applications that include Word, Excel, and PowerPoint. These applications allow users to create, edit, and view documents, spreadsheets, and presentations on their iPhone. To connect WPS Office to a printer, users need to ensure that their iPhone is running the latest version of the WPS Office app and that their printer is compatible with AirPrint or has a Wi-Fi or Bluetooth connection.
Checking Printer Compatibility
Before attempting to connect a printer to WPS Office on an iPhone, it is crucial to check the printer's compatibility. AirPrint is Apple's wireless printing technology that allows users to print directly from their iPhone, iPad, or iPod touch to any AirPrint-enabled printer. To check if a printer supports AirPrint, users can look for the AirPrint logo on the printer or consult the printer's manual.
Connecting via AirPrint
If the printer supports AirPrint, connecting it to WPS Office on an iPhone is straightforward. Here's how to do it:
1. Ensure that both the iPhone and the printer are connected to the same Wi-Fi network.
2. Open the WPS Office app on the iPhone.
3. Open the document, spreadsheet, or presentation that you want to print.
4. Tap the Share button, which typically looks like a square with an arrow coming out of it.
5. Select Print from the available options.
6. Choose the printer from the list of available devices.
7. Adjust the print settings, such as the number of copies and page range, if necessary.
8. Tap Print to send the document to the printer.
Connecting via Wi-Fi or Bluetooth
If the printer does not support AirPrint, users can still connect it to their iPhone via Wi-Fi or Bluetooth. Here's how to do it:
1. Turn on the printer and ensure it is connected to a Wi-Fi network.
2. Open the WPS Office app on the iPhone.
3. Open the document, spreadsheet, or presentation that you want to print.
4. Tap the Share button.
5. Select Print from the available options.
6. Choose Select Printer and then Add Printer.\
7. Follow the on-screen instructions to add the printer to your iPhone.
8. Once the printer is added, select it from the list of available devices and adjust the print settings.
9. Tap Print to send the document to the printer.
Troubleshooting Common Printing Issues
Sometimes, users may encounter issues when trying to print from WPS Office on their iPhone. Here are some common problems and their solutions:
1. Printer Not Found: Ensure that the printer is turned on, connected to the correct Wi-Fi network, and that it is compatible with AirPrint or has a Wi-Fi or Bluetooth connection.
2. No Printers Available: Check if the printer is within range and that it is not in sleep mode.
3. Print Job Stuck: Cancel the print job and try again. If the problem persists, restart the printer and the iPhone.
4. Poor Print Quality: Adjust the print quality settings in the WPS Office app or consult the printer's manual for optimal settings.
Using WPS Office's Advanced Printing Features
WPS Office offers several advanced printing features that can enhance the printing experience. These include:
1. Two-Sided Printing: Users can select whether to print on both sides of the paper or just one side.
2. N-up Printing: This feature allows users to print multiple pages on a single sheet of paper, saving paper and ink.
3. Watermark Printing: Users can add a watermark to their documents for privacy or branding purposes.
4. Custom Margins: Users can set custom margins for their documents to ensure proper alignment when printing.
Printing from WPS Office on iPhone: Best Practices
To ensure a smooth printing experience from WPS Office on an iPhone, here are some best practices to follow:
1. Regularly Update the WPS Office App: Keep the app updated to the latest version to ensure compatibility and access to the latest features.
2. Check Printer Compatibility: Always verify that the printer is compatible with AirPrint or has the necessary Wi-Fi or Bluetooth capabilities.
3. Test Print Before Finalizing: Always perform a test print to ensure that the document prints correctly before finalizing the print job.
4. Manage Printer Settings: Familiarize yourself with the printer's settings to optimize print quality and efficiency.
5. Backup Important Documents: Before printing, ensure that important documents are backed up to prevent loss of data.
Conclusion
Connecting WPS Office on an Apple iPhone to a printer is a straightforward process, whether the printer supports AirPrint or requires a Wi-Fi or Bluetooth connection. By following the steps outlined in this article, users can enjoy seamless printing experiences and make the most of the versatile features offered by WPS Office on their iPhone.











