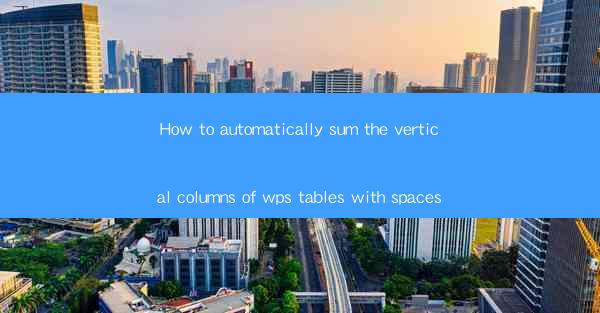
Introduction to Summing Columns in WPS Tables
WPS Tables, a powerful spreadsheet tool, allows users to perform various calculations and operations on their data. One common task is to sum the values in vertical columns. While manually adding up each cell can be time-consuming, WPS provides an automatic feature to simplify this process. In this article, we will guide you through the steps to automatically sum the vertical columns of WPS tables, even when there are spaces between the cells.
Understanding the Automatic Sum Feature
The automatic sum feature in WPS Tables is designed to add up the values in a selected column. It can handle columns with spaces between the cells, ensuring that the sum is accurate. This feature is particularly useful when dealing with large datasets or when you need to quickly calculate totals for different columns.
Preparation Before Summing Columns
Before you start summing the columns, it's essential to ensure that your data is organized correctly. Here are a few steps to follow:
1. Check for Errors: Make sure there are no errors or inconsistencies in your data. This includes checking for missing values, incorrect data types, or any other discrepancies.
2. Format Columns: Ensure that the columns you want to sum are formatted correctly. For example, if you're summing numbers, make sure the cells are formatted as numbers.
3. Select the Column: Before using the automatic sum feature, select the column that you want to sum. This can be done by clicking on the column header.
Accessing the Automatic Sum Feature
To access the automatic sum feature in WPS Tables, follow these steps:
1. Open Your WPS Table: Launch WPS Tables and open the file containing the data you want to sum.
2. Select the Column: As mentioned earlier, click on the column header to select the column you want to sum.
3. Go to the Formula Bar: The formula bar is where you will enter the formula to sum the column. If it's not visible, you can enable it by clicking on the formula bar icon in the toolbar.
Entering the Sum Formula
Once you have selected the column and accessed the formula bar, follow these steps to enter the sum formula:
1. Type the Formula: In the formula bar, type the formula to sum the column. For example, if you're summing the values in column A, you would type `=SUM(A:A)`.
2. Press Enter: After typing the formula, press Enter. The sum of the selected column will be displayed in the cell where you entered the formula.
Handling Spaces in the Column
The automatic sum feature in WPS Tables can handle spaces between cells in the column. However, if you want to ensure that spaces are not included in the sum, you can use the `SUMIF` function. Here's how:
1. Select the Column: As before, select the column you want to sum.
2. Enter the SUMIF Formula: In the formula bar, type the `SUMIF` formula. For example, if you want to sum the values in column A where there are no spaces, you would type `=SUMIF(A:A, <> & A:A)`.
3. Press Enter: After entering the formula, press Enter. The sum will be calculated without including any cells with spaces.
Conclusion
Summing the vertical columns of WPS tables, even with spaces between cells, is a straightforward process. By following the steps outlined in this article, you can quickly and accurately calculate totals for your data. Whether you're working with a small dataset or a large one, the automatic sum feature in WPS Tables will save you time and effort.











