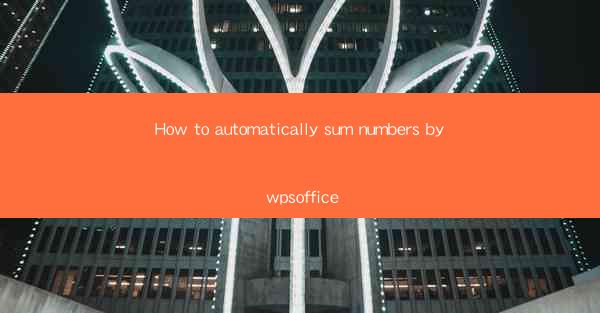
This article provides a comprehensive guide on how to automatically sum numbers using WPS Office, a popular office suite. It delves into the various methods and features available in WPS Office that simplify the process of adding up numbers in spreadsheets, making it an efficient tool for both personal and professional use. The article covers topics such as using formulas, functions, and built-in tools to automate the summation process, ensuring that users can save time and reduce errors in their calculations.
---
Introduction to WPS Office
WPS Office is a versatile office suite that offers a range of productivity tools, including word processing, spreadsheet, and presentation software. One of the key features of WPS Office is its ability to handle numerical data efficiently. Whether you are a student, a professional, or a small business owner, the ability to automatically sum numbers can significantly enhance your productivity and accuracy in data analysis.
Using Formulas for Summation
One of the most straightforward ways to sum numbers in WPS Office is by using formulas. Formulas are a set of instructions that perform calculations on data in a spreadsheet. The SUM formula is one of the most commonly used formulas for adding numbers. Here's how you can use it:
1. Open your WPS Office spreadsheet.
2. Click on the cell where you want the sum to appear.
3. Type =SUM( and then select the range of cells you want to add.
4. Close the parentheses and press Enter.
This method is simple and effective for adding a few numbers. However, if you have a large dataset, you might want to consider more advanced methods.
Utilizing Functions for Summation
Functions in WPS Office are predefined formulas that perform specific operations. The SUMIF function is particularly useful when you want to sum numbers based on certain criteria. Here's how to use it:
1. Click on the cell where you want the sum to appear.
2. Type =SUMIF( and then specify the range of cells you want to evaluate.
3. Enter the criteria you want to use for the summation.
4. Specify the range of cells containing the numbers you want to sum.
5. Close the parentheses and press Enter.
This function allows for more complex calculations and is especially helpful when dealing with large datasets with specific conditions.
Using the AutoSum Feature
WPS Office also offers an AutoSum feature that can automatically sum a range of cells. This feature is particularly useful when you want to quickly add up a series of numbers without manually entering a formula. Here's how to use it:
1. Select the range of cells you want to sum.
2. Go to the Home tab in the ribbon.
3. Look for the AutoSum button and click on it.
WPS Office will automatically insert the SUM formula for you, and you can simply press Enter to get the result.
Summing Numbers in Different Columns
In some cases, you might have numbers spread across different columns that you want to sum. WPS Office makes this process easy by allowing you to sum across columns. Here's how:
1. Select the cells that contain the numbers you want to sum.
2. Go to the Data tab in the ribbon.
3. Click on Sum Across Columns.\
WPS Office will automatically adjust the formula to sum the numbers across the selected columns.
Summing Numbers in Different Rows
Similarly, if you have numbers spread across different rows, you can use the same method to sum them. Here's how:
1. Select the cells that contain the numbers you want to sum.
2. Go to the Data tab in the ribbon.
3. Click on Sum Across Rows.\
WPS Office will adjust the formula to sum the numbers across the selected rows.
Conclusion
In conclusion, WPS Office provides several methods to automatically sum numbers, making it a powerful tool for anyone dealing with numerical data. From using simple formulas to leveraging advanced functions and the AutoSum feature, WPS Office offers a range of options to suit different needs. By mastering these techniques, users can save time, reduce errors, and enhance their overall productivity when working with spreadsheets.











