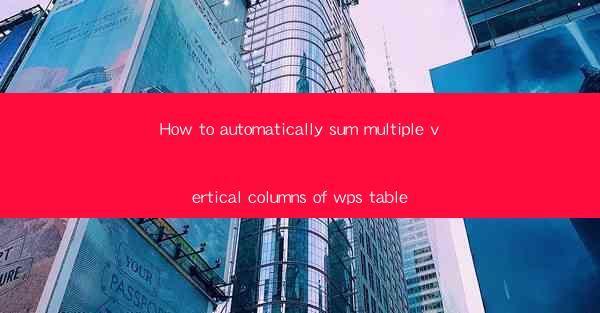
Introduction to WPS Table and Column Summation
WPS Table is a versatile spreadsheet software that offers a range of functionalities for data management and analysis. One common task in spreadsheet applications is the summation of vertical columns, which can be particularly useful when dealing with large datasets. In this article, we will guide you through the process of automatically summing multiple vertical columns in WPS Table.
Understanding the Basics of WPS Table
Before diving into the summation process, it's essential to have a basic understanding of WPS Table's interface and features. WPS Table resembles Microsoft Excel and offers similar functionalities. Familiarize yourself with the ribbon, formulas, and cell references to ensure a smooth experience.
Accessing the Summation Function
To sum vertical columns in WPS Table, you'll need to access the summation function. This can be done by clicking on the Insert tab in the ribbon and selecting Function from the drop-down menu. Alternatively, you can use the keyboard shortcut Alt + =.
Selecting the Column Range
Once the function dialog box appears, you will need to select the column range you want to sum. Click on the first cell in the column you want to sum, then hold down the shift key and click on the last cell in the same column. This will highlight the entire column.
Applying the Sum Function
With the column range selected, the function dialog box will automatically populate with the correct formula. In the Function field, you should see SUM followed by the cell references of the selected column. If not, you can manually enter the formula as SUM(A:A) or SUM(B:B) depending on the column you are summing.
Adding Multiple Columns
If you need to sum multiple columns, you can easily add them to the formula. Simply click on the Add button in the function dialog box, and a new column reference field will appear. Select the next column you want to sum and repeat the process for each additional column.
Finalizing the Formula
Once all the columns you want to sum are included in the formula, double-check that the cell references are correct. Make sure that the column ranges are properly selected and that there are no typos in the formula. Click OK to apply the formula to the selected cells.
Reviewing the Results
After applying the formula, the selected cells should display the sum of the vertical columns. If the formula is correct, you will see the total values in each cell. If there are any errors, review the formula and cell references to identify and correct the issue.
Conclusion
Summing multiple vertical columns in WPS Table is a straightforward process that can save you time and effort when working with large datasets. By following the steps outlined in this article, you can quickly and accurately sum columns in your WPS Table documents. Whether you are a beginner or an experienced user, mastering the summation function will enhance your productivity and data analysis capabilities.











