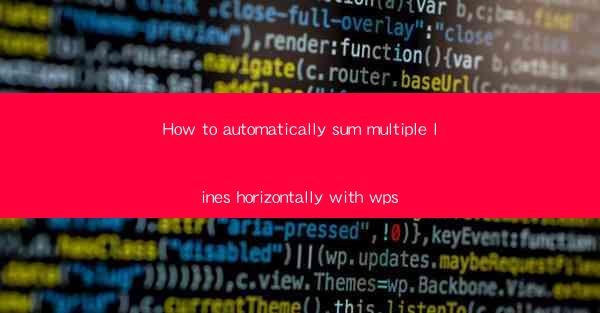
How to Automatically Sum Multiple Lines Horizontally with WPS
In today's digital age, efficiency and productivity are key factors in the workplace. One of the most common tasks in data analysis is summing up multiple lines horizontally. While this may seem like a simple task, it can be time-consuming and prone to errors when done manually. This article aims to guide you through the process of automatically summing multiple lines horizontally with WPS, a widely-used office suite. By the end of this article, you will be able to save time and reduce errors in your data analysis.
1. Introduction to WPS
WPS is a free office suite developed by Kingsoft, a Chinese software company. It includes word processing, spreadsheet, and presentation tools, making it a popular alternative to Microsoft Office. One of the standout features of WPS is its user-friendly interface and powerful functionalities, which make it an excellent choice for both beginners and advanced users.
2. How to Automatically Sum Multiple Lines Horizontally with WPS
2.1 Selecting the Data
To begin, open your WPS spreadsheet and enter your data. Ensure that the data is arranged in columns, with each line representing a different entry. For example, if you have sales data for different products, each column would represent a product, and each row would represent a day or a week.
2.2 Entering the Formula
Once your data is in place, select the cell where you want the sum to appear. In this example, let's say you want to sum the sales data for each product. Enter the following formula in the selected cell:
```excel
=SUMIF(range, criteria, sum_range)
```
Replace `range` with the range of cells containing the products you want to sum, `criteria` with the specific product you're interested in, and `sum_range` with the range of cells containing the sales data for that product.
2.3 Using the SUM Function
If you prefer a more straightforward approach, you can use the SUM function. In the selected cell, enter the following formula:
```excel
=SUM(range)
```
Replace `range` with the range of cells containing the sales data for the specific product.
2.4 Adjusting the Formula
If you have multiple products and want to sum the sales data for all of them, you can adjust the formula to include multiple criteria. For example:
```excel
=SUMIF(range1, criteria1, sum_range1) + SUMIF(range2, criteria2, sum_range2)
```
Replace `range1`, `criteria1`, `sum_range1`, `range2`, `criteria2`, and `sum_range2` with the appropriate ranges and criteria for each product.
2.5 Copying the Formula
Once you have entered the formula for the first product, you can copy it to the other cells where you want the sums to appear. This will save you time and ensure that the formulas are consistent across your spreadsheet.
2.6 Formatting the Results
After copying the formulas, you may want to format the results to make them more readable. You can use the built-in formatting options in WPS to change the font, color, and alignment of the cells containing the sums.
3. Conclusion
In this article, we have explored how to automatically sum multiple lines horizontally with WPS. By following the steps outlined above, you can save time and reduce errors in your data analysis. Whether you are a beginner or an advanced user, WPS provides a powerful and user-friendly solution for your spreadsheet needs. With its wide range of features and functionalities, WPS is an excellent choice for anyone looking to improve their productivity in the workplace.











