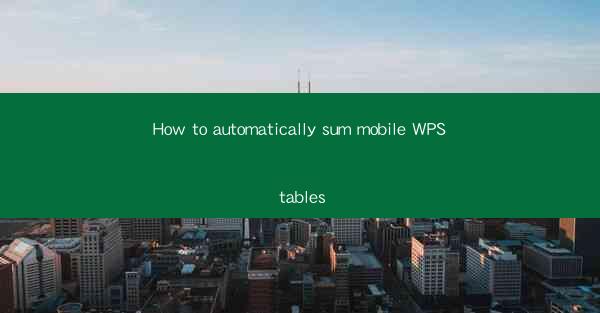
Introduction to Mobile WPS Tables
Mobile WPS Tables is a versatile application designed for Android and iOS devices, allowing users to create, edit, and manage spreadsheets on the go. It offers a range of features similar to Microsoft Excel, making it a popular choice for professionals and students alike. One of the most common tasks in spreadsheet management is summing up values in a table. In this article, we will guide you through the process of automatically summing mobile WPS tables.
Understanding the Mobile WPS Tables Interface
Before diving into the summing process, it's essential to familiarize yourself with the Mobile WPS Tables interface. The app typically features a grid layout where you can view and edit your data. The top menu bar contains various functions, including formulas, which is where you'll find the summing feature. To get started, open the app and create or open an existing table.
Locating the Sum Function
Once you have your table open, navigate to the top menu bar. Look for the Formulas or Functions option, which is usually represented by a sigma symbol (Σ) or a similar icon. Tapping on this option will open a dropdown menu with various mathematical functions, including SUM.
Choosing the SUM Function
In the dropdown menu, scroll or search for the SUM function. This function is designed to add up all the values in a specified range. Select the SUM function to proceed.
Selecting the Range for Summation
After selecting the SUM function, you will be prompted to choose the range of cells you want to sum. This can be done by manually entering the cell references (e.g., A1:A10) or by clicking and dragging over the desired cells on the grid. Ensure that the range includes all the cells you want to sum, as the function will only add up the values within this range.
Applying the SUM Function
Once you have selected the range, the SUM function will automatically calculate the total of the values in that range. The result will be displayed in the cell where you applied the function. If you want to sum multiple ranges, you can use the plus sign (+) to add additional ranges to the formula.
Customizing the SUM Function
The SUM function in Mobile WPS Tables is quite versatile. You can customize it further by including other functions or conditions. For example, you can use the SUMIF function to sum values that meet specific criteria. To do this, simply add the condition within parentheses after the SUM function. For instance, `=SUMIF(A1:A10, >5, B1:B10)` would sum the values in column B where the corresponding values in column A are greater than 5.
Conclusion
Summing tables in Mobile WPS Tables is a straightforward process that can be completed in just a few steps. By following the guidelines outlined in this article, you can quickly and accurately sum values in your tables, whether you're on the go or working from your mobile device. Remember to explore the various functions available in the app to enhance your spreadsheet management capabilities.











