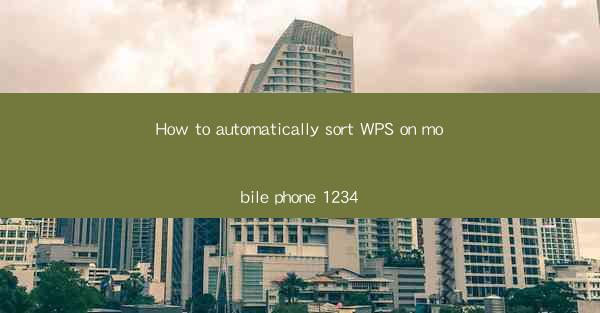
How to Automatically Sort WPS on Mobile Phone: A Comprehensive Guide
In today's fast-paced digital world, staying organized is crucial, especially when it comes to managing documents on your mobile phone. WPS, a popular office suite, offers a range of features to help you streamline your workflow. One such feature is the ability to automatically sort your documents. This guide will walk you through the process of setting up automatic sorting in WPS on your mobile phone, covering various aspects to ensure you get the most out of this functionality.
Understanding the Basics of WPS on Mobile Phone
Before diving into the automatic sorting feature, it's essential to have a basic understanding of WPS on your mobile phone. WPS is an office suite that includes word processing, spreadsheet, and presentation tools. It is available for both Android and iOS devices and offers a user-friendly interface. To get started, download the WPS app from the Google Play Store or Apple App Store, and create an account to access all the features.
Accessing the Automatic Sorting Feature
Once you have the WPS app installed on your mobile phone, you can access the automatic sorting feature by following these steps:
1. Open the WPS app and log in to your account.
2. Tap on the Documents tab at the bottom of the screen.
3. Navigate to the folder where your documents are stored.
4. Long-press on the folder or document you want to sort.
5. Select Sort from the menu that appears.
Understanding Sorting Options
WPS offers various sorting options to help you organize your documents. Here are some of the most common sorting criteria:
1. Name: Sort documents by their file name in ascending or descending order.
2. Date: Sort documents by the date they were created or last modified.
3. Size: Sort documents by their file size in ascending or descending order.
4. Type: Sort documents by their file type, such as Word, Excel, or PowerPoint.
Setting Up Automatic Sorting
To set up automatic sorting, follow these steps:
1. After selecting the sorting criteria, tap on the Sort button.
2. A new window will appear, allowing you to choose the sorting order (ascending or descending).
3. Tap on the Set as Default button to make this sorting option the default for this folder or document.
4. Repeat the process for other folders or documents as needed.
Customizing Sorting Preferences
WPS allows you to customize your sorting preferences to suit your needs. Here's how you can do it:
1. Go to the Settings menu in the WPS app.
2. Tap on Sorting Preferences.\
3. Here, you can set default sorting criteria for all folders and documents.
4. You can also choose to sort files by date, size, or type, and set the sorting order.
Sorting Multiple Folders and Documents
If you have multiple folders and documents that you want to sort, you can do so by following these steps:
1. Open the WPS app and navigate to the Documents tab.
2. Select the folders or documents you want to sort.
3. Long-press on the selected items and choose Sort from the menu.
4. Select the sorting criteria and order, then tap Sort.\
Using Sorting Filters
WPS also offers sorting filters that allow you to quickly find specific documents. Here's how to use them:
1. Open the WPS app and navigate to the Documents tab.
2. Tap on the Filter button at the top of the screen.
3. Select the sorting criteria you want to apply, such as date, size, or type.
4. The app will display a list of documents that match the selected criteria.
Restoring Default Sorting
If you want to restore the default sorting for a folder or document, follow these steps:
1. Open the WPS app and navigate to the folder or document you want to reset.
2. Long-press on the folder or document and select Sort.\
3. Tap on the Reset button to revert to the default sorting criteria.
Conclusion
Automatic sorting in WPS on your mobile phone is a powerful feature that can help you stay organized and efficient. By following this comprehensive guide, you can easily set up and customize sorting preferences, sort multiple folders and documents, and use sorting filters to find specific files. With these tips and tricks, you'll be able to manage your documents like a pro and save time in the process.











