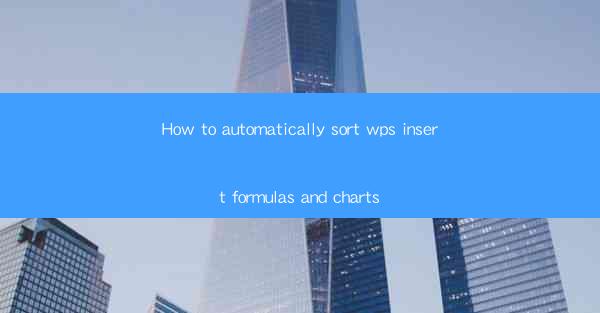
Introduction to WPS Formulas and Charts
WPS is a versatile office suite that offers a range of tools for document creation, data analysis, and presentation. One of its powerful features is the ability to insert formulas and charts into documents. However, manually sorting these elements can be time-consuming. In this article, we will explore how to automatically sort WPS insert formulas and charts, making your document organization more efficient.
Understanding the Need for Automatic Sorting
As documents grow in complexity, the number of formulas and charts can increase significantly. Manually sorting these elements can lead to disorganized documents that are difficult to navigate. Automatic sorting ensures that your formulas and charts are neatly arranged, making it easier for readers to find the information they need.
Preparation Before Automatic Sorting
Before diving into the automatic sorting process, it's essential to prepare your WPS document. Here are a few steps to follow:
1. Insert Formulas and Charts: Ensure that all formulas and charts are inserted into your document.
2. Label Your Elements: Assign descriptive names or labels to each formula and chart for easier identification.
3. Check for Errors: Review your formulas and charts for any errors or inconsistencies.
Using the AutoSort Feature
WPS offers an AutoSort feature that can automatically organize your formulas and charts. Here's how to use it:
1. Select the AutoSort Feature: In the WPS menu, look for the 'AutoSort' option. It may be located under 'Insert' or 'Format'.
2. Configure the Sorting Options: Once selected, a dialog box will appear where you can configure the sorting options. You can choose to sort by name, type, or other criteria.
3. Apply the Sorting: After configuring the options, click 'Apply' to sort your formulas and charts.
Customizing the AutoSort Settings
The AutoSort feature in WPS is highly customizable. You can adjust the settings to meet your specific needs:
1. Sorting Order: Choose whether you want to sort in ascending or descending order.
2. Sorting Method: Select the sorting method, such as alphabetical, numerical, or custom.
3. Sorting Scope: Define the scope of the sorting, such as sorting within a specific section or throughout the entire document.
Utilizing Advanced Sorting Techniques
For more advanced sorting, WPS provides additional features:
1. Grouping: Group similar formulas or charts together for easier organization.
2. Conditional Sorting: Sort based on specific conditions, such as sorting formulas that yield positive results.
3. Sorting by Size: Arrange formulas and charts based on their size or complexity.
Post-Sort Review and Adjustments
After automatically sorting your formulas and charts, it's important to review the results:
1. Check for Clarity: Ensure that the sorting makes sense and enhances the readability of your document.
2. Adjust as Needed: If certain elements are not in the desired order, manually adjust them.
3. Save the Document: Once you are satisfied with the sorting, save your document to preserve the changes.
Conclusion
Automatic sorting of formulas and charts in WPS can significantly improve the organization and readability of your documents. By following the steps outlined in this article, you can efficiently sort your elements and create a more professional-looking document. Remember to customize the AutoSort settings to fit your specific needs and always review the results to ensure they meet your expectations.











