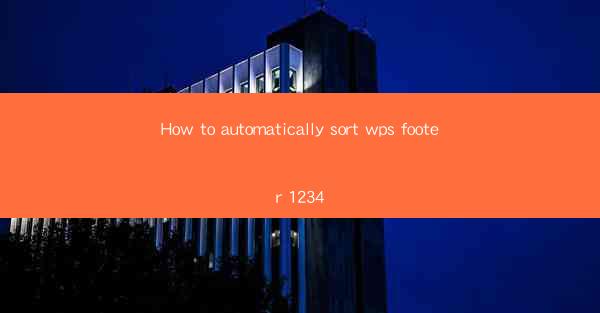
Introduction to WPS Footer Sorting
WPS, a popular office suite, offers a variety of features to enhance document formatting. One such feature is the ability to automatically sort footnotes or endnotes in a document. This can be particularly useful when working with long documents that contain multiple footnotes or endnotes. In this article, we will guide you through the process of automatically sorting footnotes in WPS, ensuring that your document is well-organized and professional-looking.
Understanding Footnotes and Endnotes
Before diving into the sorting process, it's important to understand the difference between footnotes and endnotes. Footnotes are notes that are placed at the bottom of the page where the reference is made, while endnotes are placed at the end of the chapter or document. Both are used to provide additional information or references to the reader. In WPS, you can create footnotes or endnotes by inserting them into your text and then adding the content you wish to reference.
Accessing the Footnote and Endnote Function
To begin sorting your footnotes in WPS, you first need to access the footnote and endnote function. Open your document in WPS and place your cursor where you want to insert a footnote or endnote. Go to the Insert tab on the ribbon and click on Footnote or Endnote. A dialog box will appear, allowing you to choose between footnotes and endnotes.
Inserting Footnotes and Endnotes
Once you have selected the type of note you want to insert, click Insert. A small number or symbol will appear in your text, indicating the location of the note. Click on the number or symbol to add the note content. You can then type in the additional information or reference you wish to include. Repeat this process for each note you want to add to your document.
Sorting Footnotes Automatically
After inserting all your footnotes or endnotes, you can proceed to sort them automatically. To do this, go to the References tab on the ribbon. Look for the Footnotes or Endnotes section and click on the Sort button. A dialog box will appear with sorting options. Here's how to proceed:
1. Select the Sort by option and choose the criteria you want to use for sorting, such as Number or Author.\
2. Choose the Ascending or Descending order for the sorting.
3. Click OK to apply the sorting to your footnotes or endnotes.
Customizing the Sorting Format
WPS allows you to customize the format of your sorted footnotes. After sorting, go to the References tab and click on Format Footnotes or Format Endnotes. A dialog box will appear where you can adjust the font, size, and other formatting options for your notes. This ensures that your footnotes or endnotes are consistent with the rest of your document's style.
Verifying the Sorting
Once you have sorted and formatted your footnotes, it's important to verify that the sorting is correct. Go through your document and check that each note is in the correct order and that the numbering or symbols are consistent. If you find any discrepancies, you can adjust the sorting settings or manually correct the notes.
Conclusion
Sorting footnotes in WPS is a straightforward process that can greatly improve the organization and readability of your documents. By following the steps outlined in this article, you can ensure that your footnotes are automatically sorted and formatted to meet your needs. Whether you're working on a research paper, a business report, or any other type of document, the ability to automatically sort footnotes can save you time and enhance the professional appearance of your work.











