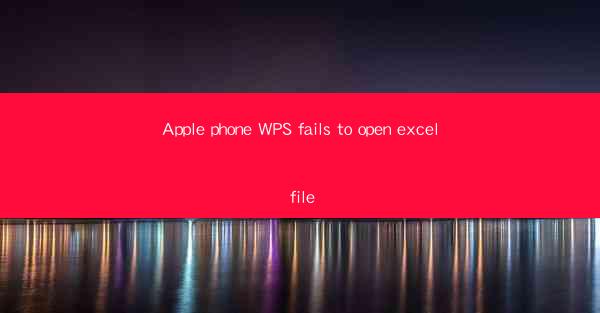
Introduction to Apple iPhone and WPS Office
The Apple iPhone is a popular smartphone known for its sleek design and user-friendly interface. It runs on the iOS operating system, which is developed by Apple Inc. WPS Office, on the other hand, is a suite of productivity applications that includes word processing, spreadsheet, and presentation tools. It is available for various platforms, including iOS, and is often used as an alternative to Microsoft Office on mobile devices.
Understanding the Excel File Format
Excel files are commonly used for data analysis, financial modeling, and other spreadsheet-related tasks. They are saved in the .xlsx format, which is the standard file format for Excel since 2007. When you encounter issues opening an Excel file on your iPhone, it could be due to several reasons, including compatibility issues, file corruption, or software conflicts.
Common Reasons for WPS Excel File Opening Failure
1. File Corruption: Sometimes, the Excel file itself might be corrupted, which can prevent it from opening on any device, including the iPhone.
2. Software Updates: If you recently updated WPS Office or your iPhone's operating system, there might be compatibility issues that prevent the file from opening.
3. Incorrect File Format: Ensure that the file is indeed an Excel file and not saved in a different format that WPS Office does not support.
4. Insufficient Permissions: The file might be protected or require specific permissions to open, which are not granted on your iPhone.
Steps to Resolve the Issue
1. Check File Format: Ensure that the file is saved in the .xlsx format. If it's in a different format, convert it to .xlsx using a compatible software on your computer.
2. Update WPS Office: Go to the App Store and check for any available updates for WPS Office. Updating the app can resolve compatibility issues with new file formats or operating system updates.
3. Use a Different App: If WPS Office fails to open the file, try using another spreadsheet app like Microsoft Excel for iOS or Google Sheets. This can help determine if the issue is specific to WPS Office.
4. Check File Permissions: If the file is password-protected or has restricted access, ensure that you have the necessary permissions to open it on your iPhone.
Technical Solutions for Advanced Users
1. Reinstall WPS Office: Uninstall and reinstall WPS Office from the App Store. This can help resolve any software conflicts that might be causing the issue.
2. Check iPhone Storage: Ensure that your iPhone has enough storage space to open and process the Excel file. Low storage can sometimes cause apps to malfunction.
3. Use a Third-Party File Manager: If the above steps don't work, consider using a third-party file manager app that can handle Excel files more robustly.
4. Contact WPS Support: If none of the above solutions work, it might be helpful to contact WPS Office support for assistance. They can provide specific guidance based on the issue you're facing.
Preventive Measures to Avoid Future Issues
1. Regular Backups: Regularly back up your important Excel files to prevent data loss and ensure that you have a copy that can be easily accessed and opened.
2. Use Cloud Storage: Store your Excel files in cloud storage services like Dropbox, Google Drive, or OneDrive. These services often have built-in compatibility with various file formats and can be accessed from any device.
3. Stay Updated: Keep both your iPhone's operating system and WPS Office updated to ensure that you have the latest features and security patches.
4. File Management Best Practices: Follow best practices for file management, such as saving files in the correct format and ensuring that files are not corrupted during the saving process.
Conclusion
Opening an Excel file on an Apple iPhone using WPS Office can sometimes be problematic, but it's usually solvable with a few troubleshooting steps. By understanding the common reasons for the issue and following the suggested solutions, you can resolve the problem and continue working on your Excel files seamlessly on your iPhone. Remember to stay proactive in maintaining your software and managing your files to prevent future issues.











