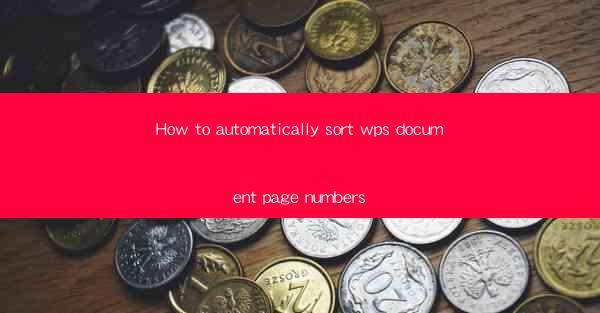
Introduction to Automatic Page Numbering in WPS Documents
Automatic page numbering is a crucial feature in document processing, especially when creating reports, books, or any document that requires pagination. In WPS, a popular word processor, this feature is designed to streamline the process of adding and managing page numbers. This article will guide you through the steps to automatically sort page numbers in your WPS documents.
Understanding the Basics of Page Numbering in WPS
Before diving into the specifics of automatic page numbering, it's important to understand the basics. In WPS, page numbers can be inserted in headers or footers, and they can be formatted to display in various styles, such as Roman numerals, Arabic numerals, or letters. The numbering can start from any page you specify, which is particularly useful for documents that have a table of contents or a preface.
Accessing the Page Numbering Feature
To begin, open your WPS document and navigate to the Header or Footer section. This can typically be done by clicking on the Insert tab in the ribbon menu and selecting Header or Footer. Once you are in the header or footer area, you will see a Page Number button that you can click to insert a page number.
Inserting Page Numbers
After clicking the Page Number button, a dropdown menu will appear with several options. Choose the type of numbering you want to insert. If you want to start numbering from the first page, select Page Number > Numbering > Start at 1. If your document has a table of contents or a preface, you might want to start numbering from the first page of the main content, in which case you would select Start at 1 but ensure that the numbering is linked to the main text.
Formatting Page Numbers
Once you have inserted the page numbers, you can format them to match the style of your document. Click on the page number to select it, and then click on the Format Page Number button. Here, you can choose the numbering format, alignment, and even add a prefix or suffix if needed. For example, you might want to add Page before the number or use a different numbering style for the first page.
Linking Page Numbers Across Multiple Sections
If your document has multiple sections, such as a table of contents, introduction, and main text, you may need to link the page numbers across these sections. To do this, go to the Header or Footer of each section and insert a page number as described earlier. Then, go to the Page Number > Link to Previous option to ensure that the numbering continues from the previous section.
Updating Page Numbers Automatically
One of the advantages of automatic page numbering is that it updates automatically as you add or remove pages from your document. If you insert a new page, the page numbers will adjust accordingly. To ensure that the numbering is up to date, you can manually update the fields by going to Page Number > Update Fields.\
Conclusion
Automatic page numbering in WPS is a straightforward process that can save you time and reduce errors in your document pagination. By following the steps outlined in this article, you can easily insert, format, and manage page numbers in your WPS documents. Whether you are working on a simple letter or a complex report, the automatic page numbering feature in WPS will help you maintain a professional and organized document.











