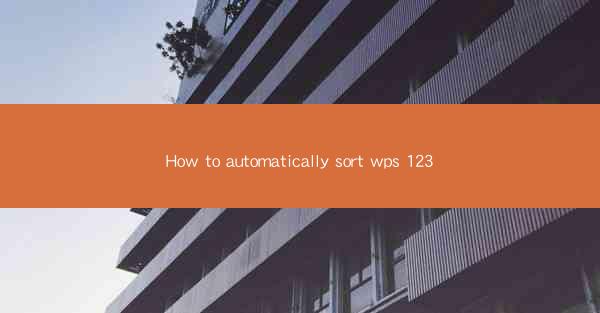
Introduction to Automatic Sorting in WPS Office
Automatic sorting is a time-saving feature in WPS Office that allows users to organize their documents efficiently. Whether you are managing a large database of articles or simply trying to keep your personal documents in order, WPS Office provides tools to automate the sorting process. In this guide, we will explore how to use these tools to sort your WPS 123 articles automatically.
Understanding the Sorting Functionality
Before diving into the steps, it's important to understand the sorting functionality in WPS Office. The sorting feature can be applied to text, numbers, and dates. You can sort in ascending or descending order, and you can sort based on multiple columns. This flexibility makes it a powerful tool for organizing various types of data.
Accessing the Sort Function
To begin sorting your WPS 123 articles, open the document in WPS Office. Once the document is open, locate the Data tab in the ribbon at the top of the screen. Click on the Sort button, which is typically represented by an icon that looks like a stack of papers with an arrow.
Setting the Sort Range
After clicking on the Sort button, a dialog box will appear. The first step is to define the range of cells that you want to sort. Click on the Range button to select the specific cells or columns you want to sort. You can also choose to sort the entire document by selecting the entire range.
Choosing the Sort Criteria
Next, you need to specify the criteria for sorting. In the Sort dialog box, you will see a list of columns. Select the column you want to sort by clicking on it. You can then choose whether to sort in ascending or descending order. If you need to sort by multiple columns, click on the Add Level button to add another sorting criterion.
Applying the Sort
Once you have set the sort range and criteria, click on the OK button to apply the sort. WPS Office will automatically rearrange the rows or columns based on the criteria you have specified. If you have multiple sorting levels, the document will be sorted first by the first level, then by the second level, and so on.
Customizing the Sort Options
WPS Office offers additional options for customizing the sort process. For example, you can choose to sort text as case sensitive or case insensitive. You can also sort numbers based on the number of digits or sort dates in a specific format. These options can be accessed by clicking on the Options button in the Sort dialog box.
Verifying the Sort Results
After applying the sort, it's important to verify that the sorting has been performed correctly. Review the sorted document to ensure that the data is organized as expected. If you notice any discrepancies, you can undo the sort and adjust the criteria or range accordingly.
By following these steps, you can easily sort your WPS 123 articles automatically, saving time and reducing the likelihood of errors. Whether you are a student, a professional, or simply someone who needs to organize their documents, the automatic sorting feature in WPS Office is a valuable tool to have in your arsenal.











