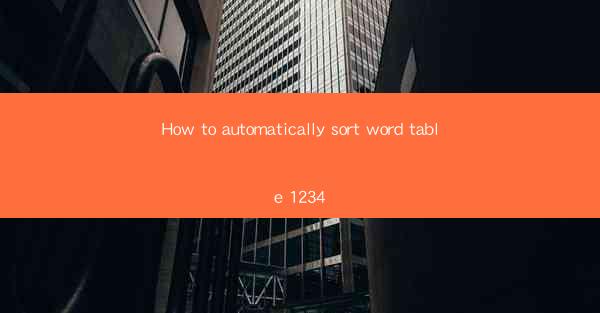
How to Automatically Sort Word Tables 1234
In today's digital age, managing data efficiently is crucial for businesses and individuals alike. One common task that often consumes a significant amount of time is sorting data within word tables. Whether you are working with a simple list or a complex dataset, automating the sorting process can save you valuable time and reduce the likelihood of errors. In this article, we will explore various methods and techniques to automatically sort word tables 1234.
1. Introduction to Word Tables
Before diving into the sorting process, it is essential to understand what word tables are. Word tables are a feature in Microsoft Word that allows users to create and manage tabular data within a document. They are similar to spreadsheets but are integrated within the word processing environment. Word tables can be used for various purposes, such as creating lists, organizing data, and presenting information in a structured format.
2. Why Automate Sorting?
Sorting data within word tables can be a time-consuming task, especially when dealing with large datasets. Manually sorting data can lead to errors and inconsistencies, which can be costly in terms of time and resources. By automating the sorting process, you can save time, reduce errors, and ensure consistency in your data.
3. Methods to Automatically Sort Word Tables
There are several methods to automatically sort word tables in Microsoft Word. Let's explore some of the most common techniques:
3.1 Using the Sort Function
Microsoft Word provides a built-in sort function that allows you to sort word tables based on various criteria. To use this function, follow these steps:
1. Select the word table you want to sort.
2. Go to the Table Design tab in the ribbon.
3. Click on the Sort button.
4. Choose the column you want to sort by.
5. Select the sort order (ascending or descending).
6. Click OK to sort the table.
3.2 Using Formulas
If you have a more complex sorting requirement, you can use formulas to sort word tables. One popular formula is the Sort function, which allows you to sort data based on multiple criteria. To use this formula, follow these steps:
1. Open the word table you want to sort.
2. Enter the Sort function in a cell where you want the sorted data to appear.
3. Specify the range of cells you want to sort.
4. Enter the criteria for sorting (e.g., column, sort order, etc.).
5. Press Enter to sort the table.
3.3 Using VBA (Visual Basic for Applications)
For advanced sorting requirements, you can use VBA to automate the sorting process. VBA is a programming language that allows you to create custom macros and scripts to perform various tasks within Microsoft Word. To use VBA for sorting, follow these steps:
1. Open the word table you want to sort.
2. Press Alt + F11 to open the VBA editor.
3. Insert a new module by right-clicking on the project name and selecting Insert > Module.\
4. Copy and paste the following VBA code into the module:
```vba
Sub SortTable()
Dim ws As Worksheet
Set ws = ActiveSheet
With ws.Sort
.SortFields.Clear
.SortFields.Add Key:=ws.Range(A1), Order:=xlAscending
.SetRange ws.Range(A1:C10)
.Header = xlYes
.Apply
End With
End Sub
```
5. Modify the code to match your sorting requirements (e.g., column, sort order, etc.).
6. Close the VBA editor and run the macro by pressing Alt + F8, selecting the macro, and clicking Run.\
4. Tips for Efficient Sorting
To ensure efficient sorting of word tables, consider the following tips:
4.1 Choose the Right Sorting Criteria
When sorting a word table, it is crucial to choose the right sorting criteria. Consider the following factors:
- Relevance: Choose a column that is relevant to your sorting requirements.
- Data Type: Ensure that the column contains data of the same type (e.g., text, numbers, dates).
- Range: Specify the range of cells you want to sort to avoid sorting unnecessary data.
4.2 Use Sorting Headings
If your word table has headings, use them to sort the data. Sorting headings can make the process more efficient and accurate.
4.3 Save Your Work
Before sorting your word table, save your work to avoid losing any data. This is especially important when using VBA or complex formulas.
4.4 Test Your Sorting
After sorting your word table, test the results to ensure that the data is sorted correctly. This step is crucial, especially when using complex sorting criteria or formulas.
5. Conclusion
Automatically sorting word tables in Microsoft Word can save you time, reduce errors, and ensure consistency in your data. By using the built-in sort function, formulas, or VBA, you can sort your word tables efficiently. Remember to choose the right sorting criteria, use sorting headings, and test your results to ensure accuracy. With these techniques, you can manage your word tables more effectively and focus on other important tasks.











