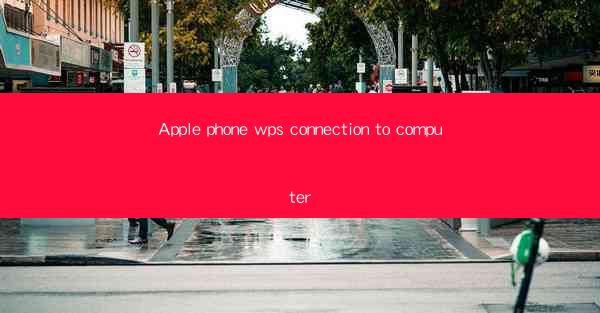
Apple Phone WPS Connection to Computer: A Comprehensive Guide
In today's digital age, the seamless integration of devices is crucial for productivity and convenience. One such integration is the connection between an Apple iPhone and a computer using WPS Office. WPS Office, a versatile office suite, offers a range of functionalities that can greatly enhance the user experience when working across devices. This article will delve into various aspects of connecting an Apple iPhone to a computer using WPS Office, providing insights and tips for a smooth and efficient workflow.
Understanding WPS Office for iPhone
WPS Office for iPhone is a powerful suite that includes word processing, spreadsheet, and presentation apps. It is designed to offer a familiar and efficient experience for users who are accustomed to Microsoft Office. Here are some key features of WPS Office for iPhone:
- Word Processing: Users can create, edit, and format documents with ease, including support for rich text formatting, tables, and images.
- Spreadsheet: The spreadsheet app allows for data analysis, formula creation, and chart generation, making it ideal for financial and statistical work.
- Presentation: Users can create and edit presentations with a variety of slide layouts, animations, and transitions.
- File Management: WPS Office provides a file management system that allows users to organize and access their documents from anywhere.
Setting Up WPS Office on Your iPhone
Before you can connect your iPhone to a computer using WPS Office, you need to ensure that the app is installed and properly configured on your device. Here's how to set up WPS Office on your iPhone:
1. Download and Install: Open the App Store on your iPhone, search for WPS Office, and download the app.
2. Sign In or Create an Account: Once installed, open the app and sign in with your WPS account or create a new one if you don't have one.
3. Sync Settings: Go to the settings within the app and enable sync options to ensure that your documents are accessible across devices.
Connecting Your iPhone to a Computer
Connecting your iPhone to a computer using WPS Office can be done in several ways. Here are the most common methods:
Using a USB Cable
1. Connect Your iPhone: Use a USB cable to connect your iPhone to your computer.
2. Trust the Computer: When prompted, trust the computer on your iPhone.
3. Open WPS Office on Your Computer: If WPS Office is installed on your computer, it should automatically detect your iPhone and open a window showing your documents.
4. Access and Edit Documents: You can now access and edit your documents directly from your computer.
Using Wi-Fi and AirDrop
1. Enable AirDrop: On your iPhone, go to Settings > General > AirDrop and enable it.
2. Enable AirDrop on Your Computer: On your computer, open Finder and click on the AirDrop icon in the top-right corner to enable it.
3. Select Your iPhone: Your iPhone should appear in the AirDrop window on your computer.
4. Send and Receive Documents: You can now send documents from your iPhone to your computer and vice versa.
Using Cloud Storage Services
1. Upload Documents to Cloud: Upload your documents to a cloud storage service like Dropbox or Google Drive using the WPS Office app on your iPhone.
2. Access Documents on Your Computer: Log in to your cloud storage account on your computer and download the documents you need.
Editing Documents on Your Computer
Once connected, you can edit documents on your computer using WPS Office. Here are some tips for efficient editing:
- Use the Full-Screen Mode: To get a better editing experience, use the full-screen mode in WPS Office.
- Customize the Toolbar: Customize the toolbar to include the tools you use most frequently.
- Collaborate with Others: If you need to collaborate with others, use the sharing features in WPS Office to invite them to edit the document.
Syncing and Synchronizing Documents
One of the key benefits of using WPS Office is the ability to sync and synchronize your documents across devices. Here's how to ensure your documents are up to date:
- Enable Auto-Sync: In the WPS Office app settings, enable auto-sync to automatically update your documents across devices.
- Manually Sync: You can also manually sync your documents by going to the sync settings in the app.
- Check for Updates: Regularly check for updates to WPS Office to ensure you have the latest features and security patches.
Security and Privacy Considerations
When connecting your iPhone to a computer and accessing sensitive documents, it's important to consider security and privacy:
- Use Strong Passwords: Always use strong, unique passwords for your WPS Office account and any other accounts you use to access your documents.
- Enable Two-Factor Authentication: Where available, enable two-factor authentication for an extra layer of security.
- Keep Software Updated: Regularly update your iPhone and computer software to protect against vulnerabilities.
Common Issues and Solutions
Connecting your iPhone to a computer using WPS Office can sometimes encounter issues. Here are some common problems and their solutions:
- Connection Errors: If you encounter connection errors, try restarting both your iPhone and computer, or ensure that your Wi-Fi is stable.
- File Access Issues: If you can't access certain files, check the file permissions and ensure that the files are not corrupted.
- App Crashes: If the WPS Office app crashes, try uninstalling and reinstalling the app, or contact customer support for assistance.
Conclusion
Connecting your Apple iPhone to a computer using WPS Office offers a versatile and efficient way to manage and edit documents. By following the steps outlined in this guide, you can ensure a seamless integration between your devices, enhancing your productivity and workflow. Whether you're a student, professional, or casual user, the ability to access and edit documents from anywhere is invaluable in today's fast-paced world.











