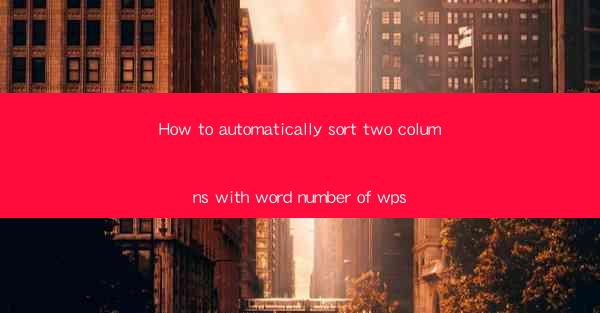
How to Automatically Sort Two Columns with Word Number of WPS
In today's digital age, the efficiency of document processing is crucial for productivity. One common task in document processing is sorting columns based on word count. This article aims to provide a comprehensive guide on how to automatically sort two columns with word number in WPS, a popular word processor in China. By the end of this article, readers will gain a thorough understanding of the process and its benefits.
1. Introduction to WPS and Sorting Columns
WPS is a free, open-source office suite that offers a range of features for document processing. One of its notable features is the ability to sort columns based on word count. This feature is particularly useful for users who need to organize their documents efficiently, such as writers, researchers, and students.
Sorting columns by word count can help users identify the most important sections of their documents, save time, and improve overall productivity. In this article, we will explore the steps and techniques to automatically sort two columns with word number in WPS.
2. Detailed Explanation of Sorting Columns in WPS
2.1 Understanding the WPS Interface
Before diving into the sorting process, it is essential to familiarize yourself with the WPS interface. The interface is user-friendly and similar to other word processors like Microsoft Word. The main components include the menu bar, toolbars, and document editing area.
2.2 Selecting the Columns to Sort
To sort columns by word count, you first need to select the columns you want to sort. In WPS, you can select multiple columns by clicking and dragging the cursor across the column headers. Once selected, the columns will be highlighted, indicating that they are ready for sorting.
2.3 Accessing the Sort Function
After selecting the columns, you need to access the sort function. In WPS, you can do this by clicking on the Sort button in the Home tab of the menu bar. This will open a dialog box with various sorting options.
2.4 Choosing the Sort Criteria
In the sort dialog box, you will find different criteria for sorting, such as word count, font size, and line spacing. To sort the columns by word count, select the Word Count option from the dropdown menu. This will ensure that the columns are sorted based on the number of words in each column.
2.5 Setting the Sort Order
Once you have selected the sort criteria, you need to set the sort order. In WPS, you can choose to sort the columns in ascending or descending order. Ascending order will arrange the columns from the shortest to the longest, while descending order will do the opposite.
2.6 Applying the Sort
After setting the sort criteria and order, click the OK button to apply the sort. WPS will automatically rearrange the selected columns based on the word count, saving you time and effort.
3. Benefits of Sorting Columns in WPS
Sorting columns by word count in WPS offers several benefits:
3.1 Improved Productivity
By automatically sorting columns, users can quickly identify the most important sections of their documents, saving time and effort. This can lead to increased productivity and efficiency in document processing.
3.2 Enhanced Organization
Sorting columns can help users organize their documents more effectively. It allows them to prioritize sections based on word count, making it easier to review and edit their work.
3.3 Better Collaboration
When working on group projects, sorting columns can facilitate collaboration. Team members can easily identify the most critical sections of the document and contribute their ideas accordingly.
4. Conclusion
In conclusion, sorting columns by word count in WPS is a valuable feature that can significantly improve document processing efficiency. By following the steps outlined in this article, users can easily sort their columns and benefit from the various advantages it offers. As technology continues to evolve, it is essential to stay updated with new features and techniques to enhance productivity and collaboration in the digital world.











