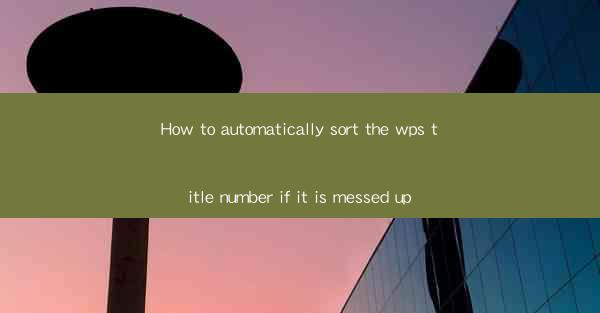
Introduction to WPS Title Number Sorting Issues
In the world of document management, especially when using software like WPS Office, maintaining a proper order of title numbers is crucial for readability and organization. However, it's not uncommon for these numbers to get messed up due to various reasons such as manual adjustments, software glitches, or even accidental changes. This article will guide you through the process of automatically sorting the title numbers in WPS when they are out of order.
Understanding the Problem
Before diving into the solution, it's important to understand why the title numbers might be out of order. Common reasons include:
- Manual adjustments where the numbering was changed without updating the entire sequence.
- Software updates or crashes that might have disrupted the numbering system.
- Incorrect formatting or styles applied to the titles.
Preparation Before Sorting
Before you begin sorting the title numbers, ensure that you have the following:
- A backup of your document to prevent any accidental loss of data.
- A clear understanding of the desired format for your title numbers.
- The latest version of WPS Office installed on your computer.
Using the Find and Replace Function
One of the simplest ways to sort title numbers in WPS is by using the Find and Replace function. Here's how to do it:
1. Open your WPS document and select the entire text.
2. Go to the 'Edit' menu and choose 'Find and Replace'.
3. In the 'Find what' field, enter the format of your current title numbers (e.g., 1. , 2. , etc.).
4. In the 'Replace with' field, enter the correct format you want to achieve (e.g., 1. , 2. , etc.).
5. Click 'Replace All' to update all instances of the title numbers.
Utilizing the Numbering Function
WPS Office provides a built-in numbering function that can be used to automatically sort title numbers. Follow these steps:
1. Select the titles you want to sort.
2. Go to the 'Home' tab and click on the 'Numbering' button.
3. Choose the numbering style you want to apply from the dropdown menu.
4. If the numbering is not correct, click on the 'Define New Number Format' option.
5. Adjust the numbering settings to match your requirements and click 'OK'.
Sorting with Styles
If you have applied styles to your titles, sorting the numbers can be more straightforward:
1. Select the titles with the incorrect numbering.
2. Right-click on the selected text and choose 'Modify Style'.
3. In the 'Modify Style' dialog box, go to the 'Numbering' tab.
4. Select the correct numbering format from the dropdown menu.
5. Click 'OK' to apply the changes.
Using the Table of Contents Feature
WPS Office's Table of Contents feature can also help in sorting title numbers:
1. Go to the 'Insert' tab and click on 'Table of Contents'.
2. Choose the type of table of contents you want to insert.
3. If the numbering is incorrect, right-click on the table of contents and select 'Update Table'.
4. Choose 'Update Entire Table' to sort the title numbers.
Manual Adjustments and Alternatives
If the above methods do not work or if you prefer a manual approach, you can:
1. Manually select each title and adjust the numbering.
2. Use a text editor with advanced search and replace capabilities to find and replace the numbering format.
Conclusion
Sorting title numbers in WPS Office can be a straightforward process if you know the right methods. Whether you use the Find and Replace function, the numbering feature, styles, or the Table of Contents, maintaining a clean and organized document structure is essential. By following the steps outlined in this article, you can ensure that your title numbers are always in the correct order.











