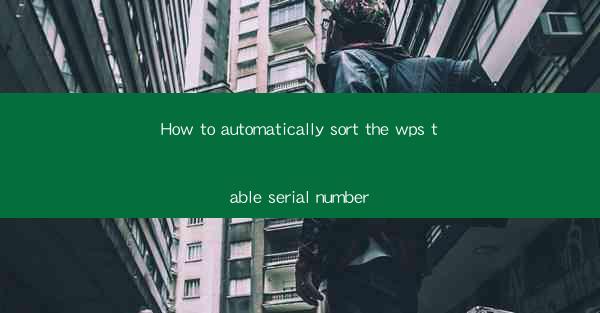
How to Automatically Sort the WPS Table Serial Number
In today's digital age, the use of office software like WPS has become an integral part of our daily lives. One of the most common tasks performed in WPS is sorting data in tables. Among these data, serial numbers are often present, and sorting them efficiently can save a significant amount of time and effort. This article aims to provide a comprehensive guide on how to automatically sort the WPS table serial number, catering to the needs of both beginners and advanced users.
1. Introduction to WPS Table Serial Number Sorting
WPS table serial numbers are unique identifiers assigned to each row in a table. Sorting these serial numbers can help organize data in a more structured and readable manner. This feature is particularly useful when dealing with large datasets or when the order of the data is crucial for analysis or presentation.
2. Detailed Explanation of WPS Table Serial Number Sorting
Understanding the Basics
To begin with, it is essential to understand the basic structure of a WPS table. A table consists of rows and columns, with each cell containing data. Serial numbers are typically located in the first column, followed by other relevant information.
Sorting by Default
WPS provides a default sorting feature that allows users to sort table data, including serial numbers, in ascending or descending order. To sort a table by default, follow these steps:
1. Select the entire table or the specific column containing the serial numbers.
2. Click on the Sort button in the Data tab.
3. Choose the desired sorting order (ascending or descending) and click OK.\
Sorting with Custom Conditions
In some cases, you may need to sort the serial numbers based on specific conditions. WPS allows you to define custom sorting criteria, making it easier to organize your data according to your requirements. Here's how to do it:
1. Select the column containing the serial numbers.
2. Click on the Sort button in the Data tab.
3. Choose Advanced in the sorting options.
4. Define the custom conditions for sorting, such as greater than, less than, or equal to.\
5. Click OK to apply the sorting.
Sorting with Multiple Columns
Sorting data in multiple columns can be useful when you want to prioritize certain information. WPS allows you to sort a table based on multiple columns simultaneously. Here's how to do it:
1. Select the entire table or the specific columns you want to sort.
2. Click on the Sort button in the Data tab.
3. Choose the sorting order for the first column.
4. Click Add Level to add another sorting level for the next column.
5. Repeat the process for each column you want to sort.
6. Click OK to apply the sorting.
Sorting with Formulas
If you need to sort the serial numbers based on a specific formula, WPS provides a convenient solution. You can use formulas to calculate the values that will be used for sorting. Here's an example:
1. Create a new column next to the serial numbers column.
2. Enter a formula in the first cell of the new column that calculates the value you want to sort by.
3. Drag the formula down to fill the entire column.
4. Select the new column and the original serial numbers column.
5. Click on the Sort button in the Data tab.
6. Choose the desired sorting order and click OK.\
Sorting with Filters
WPS also offers a filtering feature that allows you to sort and display specific data based on certain criteria. This can be particularly useful when dealing with large datasets. Here's how to use filters for sorting:
1. Select the entire table or the specific column you want to filter.
2. Click on the Filter button in the Data tab.
3. Choose the desired filter criteria and click OK.\
4. The table will display only the filtered data, which can be sorted using the default or custom sorting options.
Sorting with Conditional Formatting
Conditional formatting is another useful feature in WPS that allows you to sort and highlight specific data based on certain conditions. Here's how to use conditional formatting for sorting:
1. Select the entire table or the specific column you want to format.
2. Click on the Conditional Formatting button in the Home tab.
3. Choose the desired condition and format for sorting and highlighting the data.
4. Click OK to apply the formatting.
3. Conclusion
Sorting the WPS table serial number is a crucial task that can significantly improve the organization and readability of your data. By following the steps outlined in this article, you can easily sort your serial numbers using the default or custom sorting options, formulas, filters, and conditional formatting. As technology continues to evolve, it is essential to stay updated with the latest features and techniques to enhance your productivity and efficiency in the workplace.











