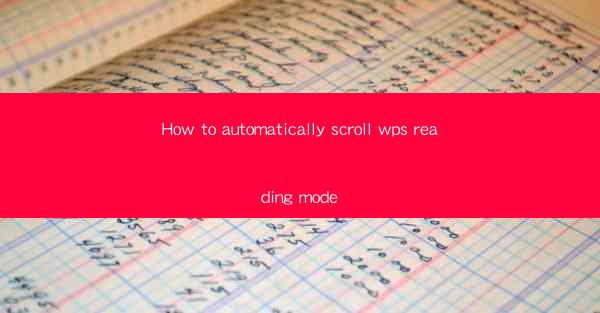
How to Automatically Scroll in WPS Reading Mode
In today's fast-paced digital world, efficiency is key. One of the most time-consuming tasks when reading documents on a computer is manually scrolling through pages. WPS, a popular office suite, offers a convenient feature called Reading Mode that allows you to automatically scroll through documents. This article will guide you through the process of setting up and using this feature, covering various aspects to ensure a seamless reading experience.
Understanding WPS Reading Mode
Before diving into the automatic scrolling feature, it's essential to understand what WPS Reading Mode is. Reading Mode is a dedicated mode in WPS that transforms your document into a more comfortable and immersive reading experience. It removes unnecessary toolbars and menus, providing a clean and focused interface. This mode is particularly useful for reading long documents, such as books, reports, and articles.
Key Features of WPS Reading Mode
1. Clean Interface: Reading Mode removes all distractions, allowing you to focus solely on the content.
2. Auto-Scrolling: Automatically scroll through pages, making it easier to read long documents.
3. Customizable Font and Size: Adjust the font style, size, and color to suit your preferences.
4. Night Mode: Read comfortably in low-light environments with the built-in night mode.
5. Page Turn Animation: Add a touch of visual appeal with page turn animations.
6. Progress Bar: Track your progress through the document with a progress bar.
Setting Up WPS Reading Mode
To start using the automatic scrolling feature, you first need to set up WPS Reading Mode. Here's a step-by-step guide:
Step 1: Open Your Document
1. Launch WPS and open the document you want to read.
2. Ensure that the document is in the correct format (e.g., .docx, .doc).
Step 2: Enter Reading Mode
1. Click on the Reading Mode button located in the top menu bar.
2. Alternatively, you can press `Ctrl + Shift + R` to quickly enter Reading Mode.
Step 3: Customize Your Reading Experience
1. Font and Size: Click on the Font button and select your preferred font style, size, and color.
2. Night Mode: Enable Night Mode by clicking on the Night Mode button. This feature adjusts the background color to a darker shade, reducing eye strain.
3. Page Turn Animation: Click on the Page Turn Animation button to enable or disable the animation effect.
Enabling Automatic Scrolling
Now that you have set up WPS Reading Mode, it's time to enable automatic scrolling. This feature allows you to read through pages without manually scrolling, making it easier to consume content.
Step 1: Access the Settings Menu
1. In Reading Mode, click on the Settings button located in the top menu bar.
2. Alternatively, press `Ctrl + Shift + S` to open the settings menu.
Step 2: Enable Automatic Scrolling
1. In the settings menu, scroll down to the Auto-Scroll section.
2. Check the box next to Enable Auto-Scroll.\
3. Adjust the scrolling speed to your preference by using the slider.
Step 3: Customize Additional Settings
1. Scroll Direction: Select the desired scroll direction (e.g., up, down, left, right).
2. Pause on Click: Enable this option to pause the auto-scrolling when you click on the screen.
3. Resume on Click: Enable this option to resume auto-scrolling when you click on the screen.
Tips and Tricks for Effective Reading
Now that you have set up automatic scrolling in WPS Reading Mode, here are some tips and tricks to enhance your reading experience:
1. Use the Full-Screen Mode
1. Click on the Full-Screen button located in the top menu bar.
2. This feature maximizes the document window, providing an immersive reading experience.
2. Take Notes
1. In Reading Mode, click on the Note button located in the top menu bar.
2. Take notes directly on the document, making it easier to remember key points.
3. Use the Search Function
1. Click on the Search button located in the top menu bar.
2. Enter keywords to search for specific content within the document.
4. Adjust the Font Size
1. If you find the text too small or too large, click on the Font button and adjust the size.
2. This feature allows you to customize the font size to your comfort level.
5. Use the Highlighter
1. Click on the Highlighter button located in the top menu bar.
2. Highlight important text to make it stand out and easier to remember.
Conclusion
Automatic scrolling in WPS Reading Mode is a valuable feature that enhances the reading experience by eliminating the need for manual page scrolling. By following the steps outlined in this article, you can easily set up and use this feature to read through documents more efficiently. Additionally, the tips and tricks provided will help you make the most out of your reading experience in WPS Reading Mode. Happy reading!











