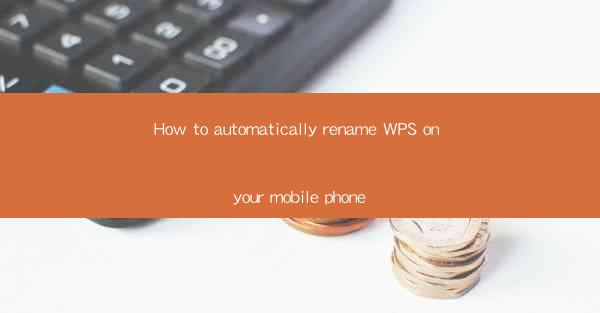
This article provides a comprehensive guide on how to automatically rename files in WPS on your mobile phone. It covers various methods and steps to rename files efficiently, ensuring that users can organize their documents better. The article delves into the process, highlighting different approaches and offering practical tips to streamline the renaming process.
---
Introduction to WPS on Mobile
WPS Office is a popular office suite that offers a range of productivity tools, including word processing, spreadsheet, and presentation capabilities. On mobile devices, WPS provides a user-friendly interface and a variety of features that make it convenient for users to work on the go. One such feature is the ability to automatically rename files within the WPS application. This can be particularly useful for users who manage large numbers of documents and need an organized file system.
Understanding the Automatic Rename Feature
The automatic rename feature in WPS allows users to rename multiple files at once using a template or a set of predefined rules. This can save time and effort, especially when dealing with a large batch of files. To utilize this feature, users need to access the file management section within the WPS app.
Accessing the File Management Section
To begin the process of automatically renaming files in WPS on your mobile phone, follow these steps:
1. Open the WPS Office app on your mobile device.
2. Navigate to the file management section, which is usually represented by a folder icon.
3. Once in the file management section, select the files you want to rename. You can do this by tapping and holding on each file or using the select all option.
Using the Rename Function
After selecting the files, you can proceed to rename them using the following methods:
1. Batch Rename: This option allows you to rename multiple files simultaneously. To use it, tap on the batch rename icon (usually represented by a pencil or a text box) and follow the prompts to set your renaming rules.
2. Custom Rename: For more specific renaming needs, you can use the custom rename feature. This allows you to create a template that will be applied to all selected files. You can define the template by specifying the format, such as Document_Year_Month_Day, and then apply it to the selected files.
3. Quick Rename: If you want to rename files quickly without setting up a template, you can use the quick rename feature. This allows you to change the name of each file individually by typing in a new name.
Setting Up Renaming Rules
When setting up renaming rules in WPS, consider the following aspects:
1. File Format: Ensure that the renaming rules are compatible with the file formats you are working with. For example, if you are renaming documents, the rules should not conflict with the document structure.
2. Consistency: Use consistent naming conventions to maintain an organized file system. This could include using a specific order for numbers, letters, or dates.
3. Prefixes and Suffixes: You can add prefixes or suffixes to your file names to provide additional information or categorize files. For instance, adding Report_ as a prefix to all report files.
Applying the Renaming Process
Once you have set up your renaming rules, apply them to the selected files:
1. Review the renaming rules to ensure they meet your requirements.
2. Confirm the changes by tapping on the Rename or Apply button.
3. Wait for the process to complete. Depending on the number of files and the complexity of the renaming rules, this may take a few moments.
Conclusion
Automatically renaming files in WPS on your mobile phone is a straightforward process that can significantly enhance your productivity. By following the steps outlined in this article, you can organize your documents more efficiently and save time in the long run. Whether you are a student, professional, or anyone who deals with a large number of files, the automatic rename feature in WPS is a valuable tool to have in your arsenal.











