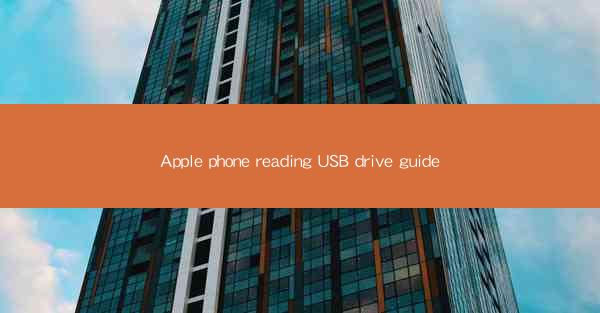
Introduction to Apple iPhone Reading USB Drive
In today's digital age, the need for portable storage solutions has become increasingly important. One such solution is the USB drive, which allows users to easily transfer and store data. However, not all USB drives are compatible with all devices. This guide will focus on how to use a USB drive with an Apple iPhone, ensuring seamless data transfer and storage.
Understanding iPhone Compatibility
Before you can use a USB drive with your iPhone, it's important to understand its compatibility. Apple iPhones, starting from the iPhone 5c and later models, have a Lightning port, which is different from the traditional USB port found on most computers. This means that standard USB drives will not work directly with your iPhone. Instead, you will need a Lightning-to-USB adapter or a USB drive specifically designed for use with Apple devices.
Acquiring the Right Adapter or Drive
1. Lightning-to-USB Adapter: The simplest solution is to purchase a Lightning-to-USB adapter. These adapters are widely available and can be found at most electronics stores or online retailers. They allow you to connect a standard USB drive to your iPhone's Lightning port.
2. USB Drive with Lightning Connector: Alternatively, you can opt for a USB drive that comes with a Lightning connector. These drives are designed specifically for Apple devices and offer a seamless connection without the need for an adapter.
3. Check for Compatibility: When purchasing a USB drive or adapter, always check for compatibility with your specific iPhone model. Not all devices may support the same types of USB drives or adapters.
Connecting the USB Drive to Your iPhone
1. Insert the Adapter or Drive: Once you have the appropriate adapter or drive, insert it into your iPhone's Lightning port. Ensure it is securely connected.
2. Unlock Your iPhone: If your iPhone is locked, you will need to unlock it before you can access the USB drive.
3. Access the Drive: Once the adapter or drive is connected, your iPhone should automatically recognize it. You will see a notification on your screen indicating that a USB drive is connected.
Transferring Data to and from Your iPhone
1. Open the Files App: Tap on the notification to open the Files app on your iPhone. This app allows you to manage files and folders on your device and external storage.
2. Navigate to the USB Drive: In the Files app, you will see a list of available locations. Tap on the USB drive to access its contents.
3. Transfer Files: To transfer files to or from your USB drive, simply tap and hold on a file, then select the action you want to perform, such as Move or Copy.\
4. Use Third-Party Apps: If the Files app does not meet your needs, you can also use third-party file management apps that offer more advanced features for managing files on your iPhone and USB drive.
Managing and Deleting Files
1. Manage Files: Within the Files app, you can manage your files by renaming, moving, or deleting them. This is useful for organizing your data on the USB drive.
2. Delete Files: To delete files, select the files you want to remove, then tap the trash icon. Confirm the deletion when prompted.
3. Eject the Drive: When you are finished using the USB drive, it's important to safely eject it from your iPhone. In the Files app, tap the USB drive icon, then tap Eject [Drive Name] to safely remove it.
Common Issues and Troubleshooting
1. Drive Not Recognized: If your iPhone does not recognize the USB drive, try using a different drive or adapter. If the problem persists, ensure that the drive is not corrupted and that it is compatible with your iPhone.
2. Slow Transfer Speeds: If you experience slow transfer speeds, try using a different USB drive or adapter. Also, ensure that your iPhone has enough available storage space.
3. Error Messages: If you encounter error messages, restart your iPhone and try again. If the issue continues, check for software updates or consult the manufacturer's support for further assistance.
Conclusion
Using a USB drive with your Apple iPhone can be a convenient way to transfer and store data. By following this guide, you can ensure that you have the right adapter or drive, connect it properly, and manage your files effectively. Whether you're a student, professional, or casual user, having a USB drive at your disposal can greatly enhance your iPhone's functionality.











