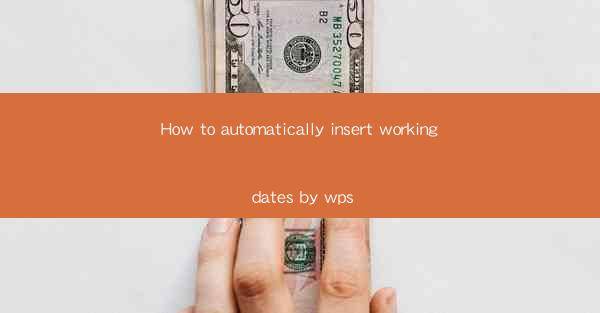
Unlocking the Timeless Secret: Automatic Date Insertion in WPS
In the digital age, where time is a precious commodity, the ability to automate mundane tasks can be a game-changer. Imagine a world where your working dates are inserted seamlessly into your documents, saving you countless hours of manual labor. This isn't a fantasy; it's a reality achievable with WPS, the powerful office suite that promises to revolutionize the way we handle our schedules.
Why WPS? The Ultimate Office Suite for Efficiency
WPS, short for Writer, Presentation, and Spreadsheets, is not just another office suite. It's a comprehensive tool designed to streamline your workflow. With its user-friendly interface and advanced features, WPS has become the go-to choice for professionals and students alike. But what sets it apart is its ability to automate tasks that traditionally require manual intervention, such as inserting working dates.
The Power of Automation: How It Works
The beauty of WPS lies in its automation capabilities. By leveraging its built-in functions, you can automatically insert working dates into your documents with a few simple clicks. This isn't just about convenience; it's about efficiency. Here's a step-by-step guide to get you started:
1. Open Your Document: Launch WPS and open the document where you want to insert the working dates.
2. Access the Date Function: Navigate to the Insert tab and select Date and Time from the menu.
3. Customize Your Settings: Choose the format of the date you want to insert. You can select from a variety of options, including full dates, short dates, and even custom formats.
4. Position the Date: Decide where you want the date to appear in your document. You can place it at the top, bottom, or even within the text.
5. Automate the Process: To make it truly automatic, you can set up a macro or use the Insert Date feature that appears in the ribbon every time you open a new document.
Time-Saving Tips: Beyond the Basics
While the basic date insertion feature is a game-changer, WPS offers several advanced tips and tricks to further enhance your productivity:
- Conditional Formatting: Use conditional formatting to automatically highlight dates based on specific criteria, such as holidays or deadlines.
- Dynamic Date Updates: Set up your document to automatically update the date when it's opened or saved, ensuring that your records are always current.
- Integration with Calendar Apps: Sync your WPS documents with popular calendar apps like Google Calendar or Outlook to keep your schedules in sync.
Overcoming Common Challenges
Despite its advanced features, users may encounter a few challenges when trying to automate date insertion in WPS. Here are some common issues and their solutions:
- Formatting Issues: If the date format isn't displaying correctly, ensure that your document's language settings match the desired format.
- Macro Errors: When using macros, be cautious of syntax errors. Double-check your code and consult WPS's help resources for guidance.
- Compatibility Issues: While WPS is highly compatible with other office suite formats, some advanced features may not be fully supported. Consider using the native WPS format for the best results.
The Future of Automation: What's Next?
As technology continues to evolve, the capabilities of WPS and other office suites are likely to expand. Imagine a future where your documents can not only insert dates but also predict deadlines, remind you of important events, and even suggest relevant resources. The possibilities are endless, and WPS is at the forefront of this automation revolution.
Conclusion: Embrace the Future with WPS
In a world where time is of the essence, the ability to automate tasks like inserting working dates can be a game-changer. With WPS, you're not just getting an office suite; you're gaining a powerful ally in your quest for efficiency. So why wait? Embrace the future of automation and let WPS take your productivity to new heights.











