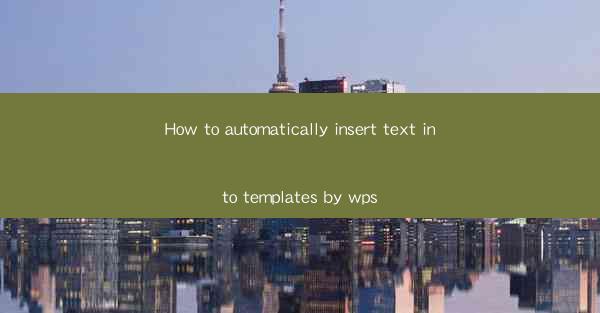
How to Automatically Insert Text into Templates by WPS: A Comprehensive Guide
In today's fast-paced digital world, efficiency and productivity are key to success. One of the most common tasks in document creation is inserting text into templates. WPS, a popular office suite, offers a variety of tools to streamline this process. This article aims to provide a comprehensive guide on how to automatically insert text into templates using WPS, catering to both beginners and advanced users. By the end of this article, you will be able to save time and effort while creating professional documents.
1. Understanding WPS Templates
Before diving into the process of automatically inserting text into templates, it's essential to understand what WPS templates are. A template is a pre-designed document that provides a structure for creating consistent and professional-looking documents. WPS offers a vast collection of templates for various purposes, such as resumes, letters, and presentations.
2. Accessing WPS Templates
To access WPS templates, open the WPS application and navigate to the File menu. Click on New and then select Templates. You will be presented with a variety of categories and templates to choose from. Select the template that best suits your needs.
3. Preparing Your Text
Before inserting text into a template, it's crucial to prepare your text. This involves formatting your text, ensuring it is error-free, and organizing it in a logical manner. You can use word processors like Microsoft Word or Google Docs to prepare your text, and then copy and paste it into the WPS template.
4. Inserting Text into a Template
Once you have prepared your text and selected a template, it's time to insert the text into the template. Here's how to do it:
1. Open the template in WPS.
2. Navigate to the Insert tab on the ribbon.
3. Click on Text Box and then choose the desired text box style.
4. Click on the template where you want to insert the text box.
5. Paste your prepared text into the text box.
6. Adjust the text box size and position as needed.
5. Customizing Text Formatting
After inserting your text into the template, you may want to customize the text formatting. WPS offers a range of formatting options, including font style, size, color, and alignment. To customize text formatting:
1. Select the text box containing your text.
2. Navigate to the Home tab on the ribbon.
3. Use the formatting options available to customize your text.
6. Using Text Variables
WPS allows you to use text variables, which are placeholders for dynamic text. This feature is particularly useful when creating documents that require personalized information, such as letters or resumes. To use text variables:
1. Open the template in WPS.
2. Navigate to the Insert tab on the ribbon.
3. Click on Text Variable and then select the desired variable type.
4. Enter the text you want to use as the variable.
5. Place the variable in the template where you want it to appear.
7. Saving and Sharing Templates
Once you have inserted and customized your text in a template, it's essential to save and share it with others. To save a template:
1. Click on the File menu and then select Save As.\
2. Choose a location to save the template and enter a file name.
3. Select WPS Template as the file type and click Save.\
To share a template:
1. Click on the File menu and then select Share.\
2. Choose the desired sharing method, such as email, cloud storage, or a file-sharing platform.
8. Collaborating on Templates
WPS allows multiple users to collaborate on templates simultaneously. This feature is particularly useful for teams working on group projects. To collaborate on a template:
1. Open the template in WPS.
2. Click on the Review tab on the ribbon.
3. Click on Track Changes to enable change tracking.
4. Share the template with other users and work on it together.
9. Automating Text Insertion
To further streamline the process of inserting text into templates, you can automate the task using WPS macros. Macros are small programs that automate repetitive tasks. To create a macro for inserting text:
1. Open the template in WPS.
2. Navigate to the View tab on the ribbon.
3. Click on Macros and then select Record New Macro.\
4. Assign a name to the macro and select a keyboard shortcut.
5. Perform the steps required to insert text into the template.
6. Stop recording the macro and save it.
10. Troubleshooting Common Issues
While using WPS to insert text into templates, you may encounter some common issues. Here are some troubleshooting tips:
1. Ensure that your text is formatted correctly before inserting it into the template.
2. Check for any compatibility issues between your text and the template.
3. Make sure that you have the latest version of WPS installed.
4. Consult the WPS help center or online forums for assistance.
11. Enhancing Template Design
In addition to inserting text, you can enhance the design of your WPS templates by using various design elements. These include:
1. Background images and colors
2. Borders and shading
3. Icons and symbols
4. Watermarks and headers/footers
12. Exporting Templates
Once you have created a custom template, you may want to export it for use in other applications or share it with others. To export a template:
1. Open the template in WPS.
2. Click on the File menu and then select Export.\
3. Choose the desired file format, such as PDF or Word, and click Export.\
Conclusion
In conclusion, automatically inserting text into templates using WPS can save you time and effort while creating professional-looking documents. By following the steps outlined in this article, you can streamline your document creation process and enhance your productivity. Whether you're a beginner or an advanced user, WPS offers a wide range of tools and features to help you achieve your goals. Happy document creation!











