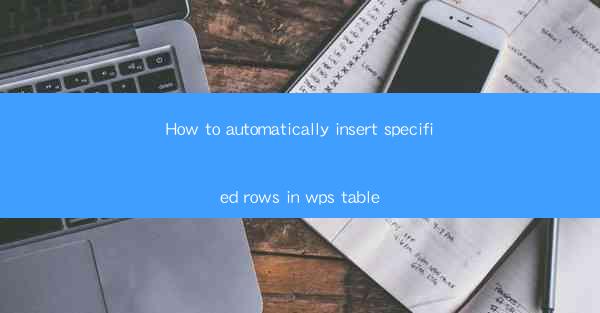
Introduction to Automatically Inserting Specified Rows in WPS Table
WPS Table, a powerful spreadsheet software, offers various features to enhance productivity. One such feature is the ability to automatically insert specified rows. This can be particularly useful when working with large datasets or when you need to regularly add rows with consistent data. In this article, we will guide you through the process of automatically inserting specified rows in WPS Table.
Understanding the Basics of WPS Table
Before diving into the specifics of automatic row insertion, it's important to have a basic understanding of WPS Table. WPS Table is a spreadsheet program that allows users to create, edit, and manage data in a tabular format. It supports a wide range of functions and formulas, making it a versatile tool for data analysis and management.
Accessing the Insert Row Feature
To begin inserting specified rows, you first need to access the insert row feature. Here's how you can do it:
1. Open your WPS Table document.
2. Navigate to the row where you want to insert the new rows.
3. Right-click on the row number to the left of the cell.
4. Select Insert from the context menu.
Specifying the Number of Rows to Insert
Once you have accessed the insert row feature, you can specify the number of rows you want to insert. Here's how to do it:
1. After selecting Insert from the context menu, a dialog box will appear.
2. In the dialog box, you will see an option to specify the number of rows you want to insert.
3. Enter the desired number of rows and click OK.\
Customizing the Data in the Inserted Rows
After inserting the specified number of rows, you may want to customize the data in these rows. Here's how you can do it:
1. Select the first cell in the newly inserted row.
2. Enter the data you want to appear in all the inserted rows.
3. Press Enter to move to the next row automatically.
4. Repeat steps 2 and 3 for each row you want to customize.
Using Formulas for Automatic Data Entry
If you need to insert rows with data that follows a specific pattern or uses a formula, you can use WPS Table's formula capabilities. Here's how to do it:
1. Select the cell where you want the formula to start.
2. Enter the formula using the appropriate functions and cell references.
3. Press Enter to apply the formula to the selected cell.
4. Drag the fill handle (a small square at the bottom-right corner of the cell) to fill the formula down the column or across the row.
Utilizing the Insert Rows Command for Bulk Insertion
For bulk insertion of rows, you can use the Insert Rows command. This is particularly useful when you need to insert multiple rows at once. Here's how to use it:
1. Select the row or range of rows where you want to insert the new rows.
2. Go to the Insert menu and select Insert Rows.\
3. In the dialog box, specify the number of rows you want to insert.
4. Click OK to insert the rows.
Conclusion
Automatically inserting specified rows in WPS Table can save you time and effort, especially when dealing with large datasets or repetitive tasks. By following the steps outlined in this article, you can easily insert rows, customize data, and use formulas to streamline your data entry process. Whether you're a student, professional, or hobbyist, mastering this feature can enhance your productivity and efficiency in WPS Table.











