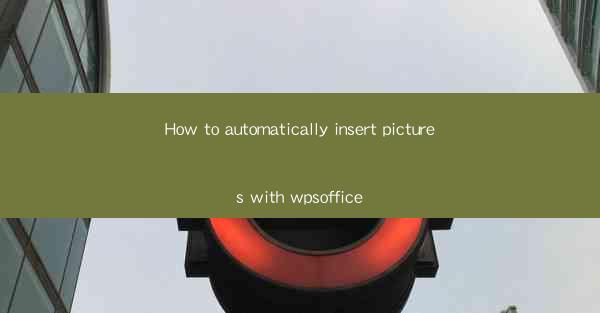
How to Automatically Insert Pictures with WPS Office
In today's digital age, the use of office software has become an integral part of our daily lives. WPS Office, a popular office suite, offers a wide range of features that can enhance productivity and streamline workflows. One such feature is the ability to automatically insert pictures into documents. This article will delve into the various aspects of this functionality, providing you with a comprehensive guide on how to effectively utilize it.
Understanding the Basics of WPS Office
Before we dive into the specifics of automatically inserting pictures, it's essential to have a basic understanding of WPS Office. WPS Office is a suite that includes word processors, spreadsheet tools, and presentation software. It is compatible with Microsoft Office formats and offers a user-friendly interface. To get started, download and install WPS Office from the official website.
Accessing the Insert Picture Feature
Once you have WPS Office installed, you can access the insert picture feature in several ways. The most common method is to click on the Insert tab in the ribbon menu at the top of the screen. From there, select Picture to open a dialog box that allows you to choose a picture from your computer or an online source.
Choosing the Right Picture
When inserting a picture into your document, it's crucial to select the right one. Here are some factors to consider:
- Relevance: Ensure that the picture is relevant to the content of your document. It should complement the text and enhance the overall message.
- Quality: Choose a high-resolution picture to ensure clarity and avoid pixelation.
- Size: Consider the size of the picture in relation to your document. It should be large enough to be easily viewed but not so large that it overwhelms the text.
- Format: WPS Office supports various image formats, including JPEG, PNG, and BMP. Choose a format that is compatible with your document and system.
Inserting Pictures from Different Sources
WPS Office allows you to insert pictures from various sources, including your computer, online image libraries, and even from your camera. Here's how to do it:
From Your Computer
1. Open the insert picture dialog box by clicking on the Insert tab and selecting Picture.\
2. Navigate to the folder containing the picture you want to insert.
3. Click on the picture and then click Insert to add it to your document.
From Online Image Libraries
1. Open the insert picture dialog box.
2. Click on the Online Image tab.
3. Choose an online image library, such as Pixabay or Unsplash.
4. Search for the desired image and click on it to insert it into your document.
From Your Camera
1. Open the insert picture dialog box.
2. Click on the Camera tab.
3. Point your camera at the desired object and click the Capture button.
4. The captured image will be inserted into your document.
Aligning and Formatting Pictures
Once you have inserted a picture, you can align and format it to fit your document's layout. Here are some tips:
- Alignment: Use the alignment tools in WPS Office to position the picture where you want it. You can align it to the left, right, center, or top of the page.
- Size: Adjust the size of the picture by clicking and dragging the corners or edges.
- Frame: Add a frame around the picture to make it stand out.
- Caption: Add a caption to the picture to provide additional information.
Using Picture Styles
WPS Office offers a variety of picture styles that can enhance the appearance of your images. Here's how to apply them:
1. Select the picture you want to style.
2. Click on the Picture Tools tab that appears when you select the picture.
3. Choose a style from the Picture Styles gallery.
Adding Text to Pictures
You can add text to pictures in WPS Office to provide additional context or information. Here's how to do it:
1. Select the picture you want to add text to.
2. Click on the Insert tab.
3. Select Text Box and click on the picture.
4. Type your text in the text box.
Using Picture Layers
WPS Office allows you to create picture layers, which can be useful for complex layouts. Here's how to use them:
1. Insert the pictures you want to layer.
2. Select the first picture and click on the Picture Tools tab.
3. Click on Layer and choose Send to Back or Send to Front to position the picture relative to the others.
Automating Picture Insertion
To save time and streamline your workflow, you can automate the process of inserting pictures. Here's how:
1. Create a template document with placeholders for pictures.
2. Use a script or macro to insert the pictures into the placeholders based on your requirements.
Troubleshooting Common Issues
When using the picture insertion feature in WPS Office, you may encounter some common issues. Here are some troubleshooting tips:
- Picture Not Displaying: Ensure that the picture is in a compatible format and that it is not corrupted.
- Picture Size Too Large: Adjust the size of the picture using the formatting tools.
- Picture Not Aligning Properly: Use the alignment tools to position the picture correctly.
Conclusion
Automatically inserting pictures into your documents with WPS Office can greatly enhance the visual appeal and readability of your work. By following the steps outlined in this article, you can effectively utilize this feature to create professional-looking documents. Whether you're inserting pictures from your computer, online libraries, or even your camera, WPS Office provides the tools you need to get the job done efficiently.











