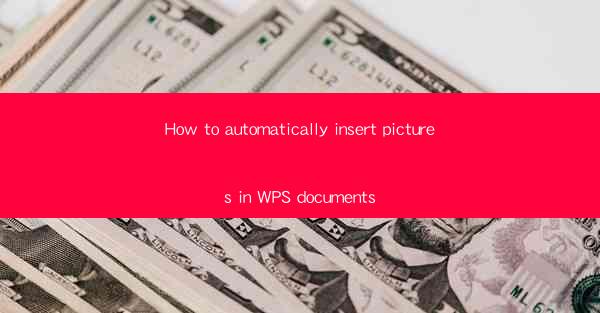
How to Automatically Insert Pictures in WPS Documents
In today's digital age, the ability to effectively utilize visual content in documents is crucial for communication and presentation. WPS, a popular word processor, offers a variety of features to enhance the visual appeal of documents. One such feature is the automatic insertion of pictures. This article aims to provide a comprehensive guide on how to automatically insert pictures in WPS documents, catering to the needs of users who want to make their documents more engaging and visually appealing.
1. Introduction to Automatic Picture Insertion in WPS
Automatic picture insertion in WPS is a feature that allows users to insert images into their documents with ease. This feature is particularly useful for those who want to add visual elements to their documents, such as charts, graphs, and photographs. By automating the process of inserting pictures, users can save time and effort, ensuring that their documents are visually appealing and professional.
2. Detailed Explanation of Automatic Picture Insertion in WPS
Understanding the Interface
The first step in automatically inserting pictures in WPS is to familiarize yourself with the interface. The WPS interface is user-friendly, with a variety of tools and features readily available. To access the picture insertion feature, simply click on the Insert tab and select Picture.\
Choosing the Right Picture
Once you have accessed the picture insertion feature, the next step is to choose the right picture. It is important to select a picture that is relevant to your document and enhances its overall message. You can choose from a variety of sources, including your computer, online repositories, or WPS's built-in image library.
Inserting Pictures from Your Computer
To insert a picture from your computer, simply navigate to the folder where the image is stored and click on it. Once selected, click the Insert button, and the picture will be added to your document. You can then adjust the size and position of the picture as needed.
Inserting Pictures from Online Repositories
WPS also allows you to insert pictures from online repositories, such as Pixabay, Unsplash, and Pexels. To do this, click on the Online Picture option in the picture insertion menu. You will then be prompted to choose a repository and search for the desired image. Once you have found the image, click on it to insert it into your document.
Inserting Pictures from WPS's Built-in Image Library
WPS comes with a built-in image library that contains a variety of images and clipart. To access this library, click on the Clipart option in the picture insertion menu. You will then be presented with a selection of images that you can insert into your document.
Adjusting Picture Properties
After inserting a picture, you may want to adjust its properties to ensure that it fits well with your document. You can do this by selecting the picture and using the formatting options available in the Picture Tools tab. This includes adjusting the size, color, and transparency of the picture.
Adding Text to Pictures
WPS also allows you to add text to pictures. This can be useful for highlighting important information or adding captions. To add text to a picture, select the picture and click on the Text Box option in the Picture Tools tab. You can then type your text and adjust its formatting as needed.
Using Picture Styles
WPS offers a variety of picture styles that you can apply to your images. These styles can enhance the visual appeal of your document and make your pictures stand out. To apply a picture style, select the picture and click on the Picture Styles option in the Picture Tools tab.
Grouping and Aligning Pictures
If you have multiple pictures in your document, you may want to group them together or align them in a specific way. To group pictures, select all the pictures you want to group and click on the Group option in the Picture Tools tab. To align pictures, select the pictures and use the alignment options available in the Picture Tools tab.
3. Conclusion
In conclusion, automatically inserting pictures in WPS documents is a valuable feature that can enhance the visual appeal and professionalism of your documents. By following the steps outlined in this article, you can easily insert pictures from various sources and adjust their properties to fit your needs. As technology continues to evolve, it is important to stay updated with the latest features and tools available in word processors like WPS to ensure that your documents remain engaging and visually appealing.











