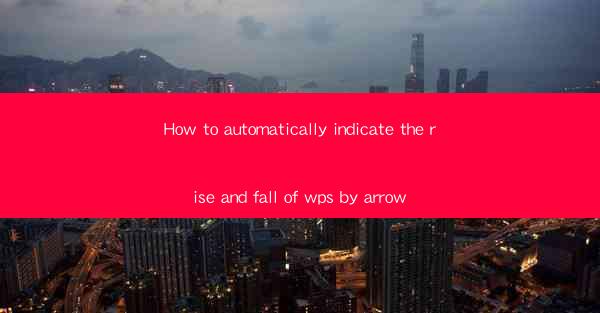
How to Automatically Indicate the Rise and Fall of WPS by Arrow: A Comprehensive Guide
In the world of document processing, WPS (Writer, Presentation, and Spreadsheets) stands out as a versatile and powerful tool. Whether you are a student, a professional, or just someone who needs to create and manage documents, WPS has got you covered. One of the most useful features of WPS is the ability to automatically indicate the rise and fall of text by arrow. This feature not only enhances the readability of your documents but also adds a professional touch. In this article, we will guide you through the process of how to automatically indicate the rise and fall of WPS by arrow, ensuring that your documents stand out.
1. Understanding the Rise and Fall Feature
Before we dive into the steps, it's important to understand what the rise and fall feature does. This feature allows you to automatically adjust the vertical position of text within a cell or a paragraph. It can be used to highlight important data, create visual emphasis, or simply make your documents more visually appealing.
2. Accessing the Rise and Fall Feature
To access the rise and fall feature in WPS, you need to follow these simple steps:
1. Open your WPS document and select the text or cell you want to modify.
2. Go to the Home tab on the ribbon.
3. Look for the Font group and click on the Superscript or Subscript button.
4. A small menu will appear with options for rise and fall.
3. Adjusting the Rise and Fall
Once you have accessed the rise and fall feature, you can adjust it to your liking:
1. Click on the Rise and Fall option in the menu.
2. A dialog box will appear, allowing you to enter the desired rise and fall values.
3. The rise value indicates how much the text should be raised, while the fall value indicates how much it should be lowered.
4. Enter the values and click OK to apply the changes.
4. Using Arrows to Indicate Rise and Fall
To indicate the rise and fall of text using arrows, follow these steps:
1. After adjusting the rise and fall values, select the text or cell you have modified.
2. Go to the Insert tab on the ribbon.
3. Look for the Symbols group and click on the Arrow button.
4. Choose the arrow style you prefer and click Insert.\
5. Formatting and Customization
Once you have added arrows to indicate the rise and fall, you can further customize the appearance:
1. Select the text or cell with the arrows.
2. Go to the Home tab on the ribbon.
3. Look for the Font group and adjust the font size, color, and style to match your document's theme.
6. Saving and Sharing Your Document
After you have finished working on your document, save it and share it with others. WPS allows you to save your document in various formats, including PDF, Word, and Excel, ensuring that your recipients can view it on any device.
7. Tips and Tricks
Here are some tips and tricks to help you make the most of the rise and fall feature:
1. Use the rise and fall feature to highlight important data in tables.
2. Create visually appealing charts and graphs by adjusting the rise and fall of text labels.
3. Experiment with different arrow styles and sizes to find the perfect fit for your document.
In conclusion, the rise and fall feature in WPS is a powerful tool that can enhance the readability and visual appeal of your documents. By following the steps outlined in this article, you can easily indicate the rise and fall of text using arrows, making your documents stand out. So, go ahead and try it out, and watch your documents come to life!











