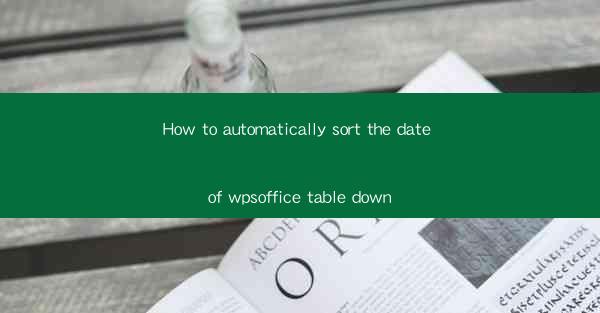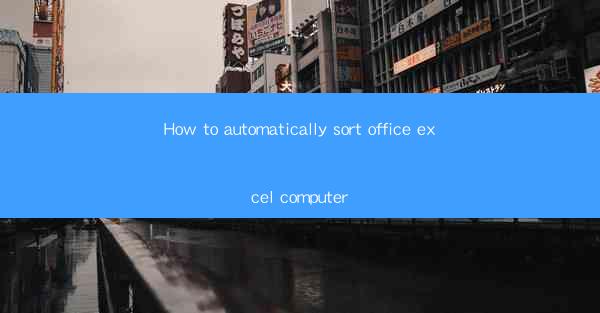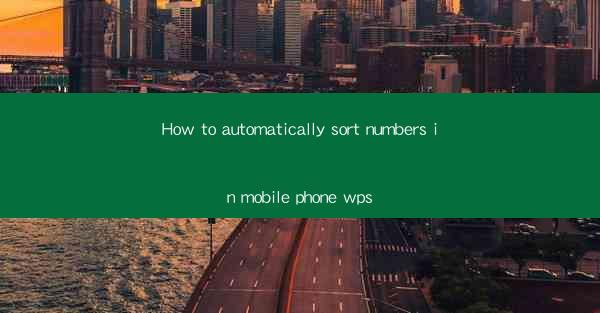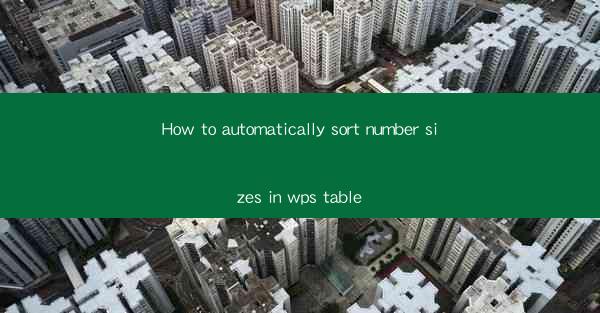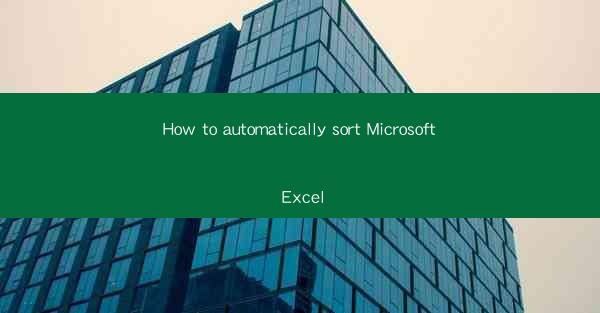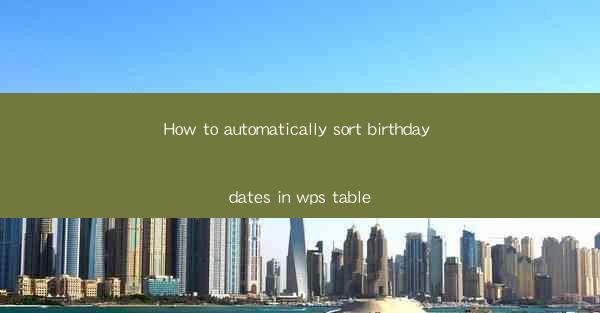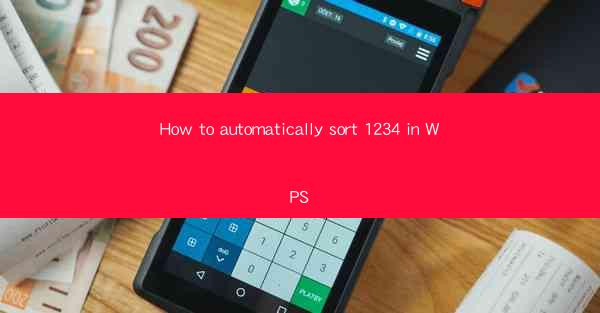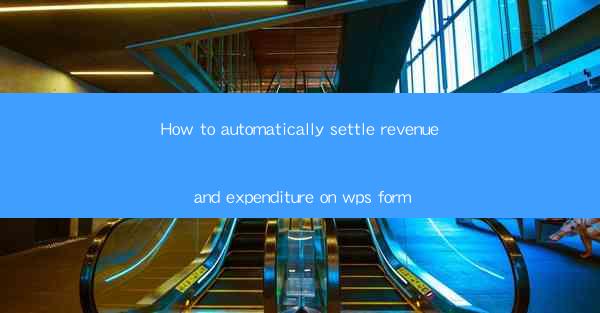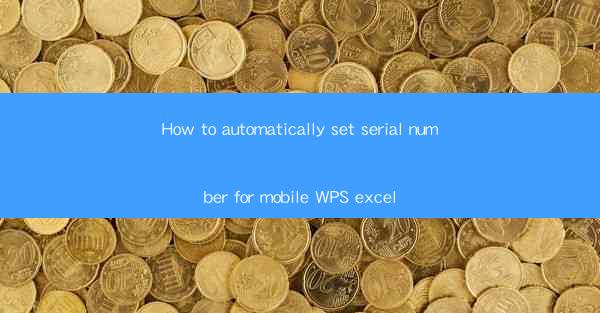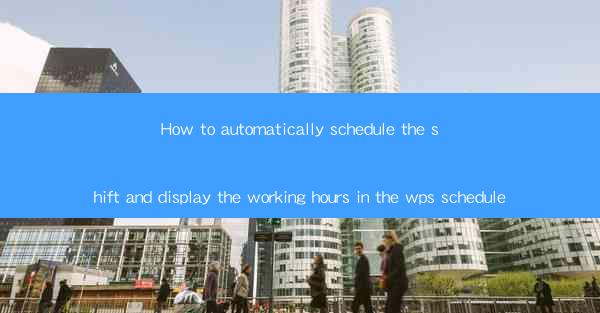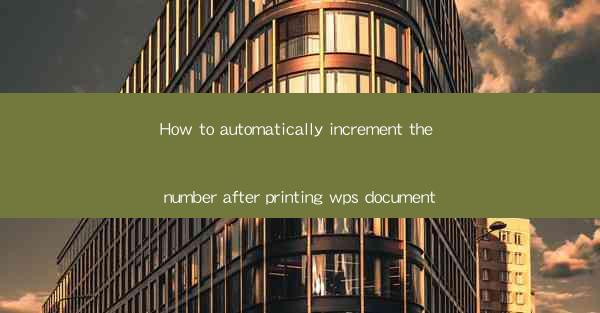
This article provides a comprehensive guide on how to automatically increment the number after printing a WPS document. It explores various methods and techniques to achieve this functionality, offering step-by-step instructions and practical tips for users of WPS, a popular word processor in China. The article covers different aspects such as using built-in features, macros, and external tools to ensure a seamless and efficient numbering process.
---
Introduction to Automatic Numbering in WPS Documents
Automatic numbering is a crucial feature in document processing, especially when dealing with lists, tables, or any content that requires sequential numbering. WPS, being a versatile word processor, offers several ways to automatically increment numbers after printing. This guide will delve into the various methods available, ensuring that users can easily manage and update their document numbering.
Using WPS's Built-in Numbering Feature
WPS provides a straightforward way to automatically increment numbers using its built-in numbering feature. Here's how to do it:
1.Open your WPS document and select the text or content you want to number.
2.Go to the Insert tab and click on Numbering.
3.Choose the desired numbering style from the dropdown menu and apply it to your selected text.
4.When you print the document, the numbers will automatically increment based on the content's position in the document.
This method is ideal for simple numbering tasks and is easily accessible within the WPS interface.
Utilizing WPS Macros for Advanced Numbering
For more complex numbering requirements, WPS macros can be a powerful tool. Macros allow you to automate repetitive tasks, including numbering sequences. Here's how to create a macro for automatic numbering:
1.Open the Macros window in WPS by going to View > Macros.
2.Click on Record New Macro and give it a name.
3.Select the Insert tab and choose Numbering. Apply the desired numbering style to the content.
4.Save the macro and assign a shortcut key for easy access.
5.When you print the document, simply press the assigned shortcut key to apply the macro and automatically increment the numbers.
Macros offer flexibility and can be tailored to specific numbering needs, making them a valuable tool for users with more advanced requirements.
Employing External Tools for Enhanced Numbering
While WPS's built-in features and macros are sufficient for many users, there are external tools that can further enhance the numbering process. These tools often offer additional customization options and can be integrated with WPS for a seamless workflow. Here are a few options:
1.Microsoft Word Add-ins: If you have access to Microsoft Word, there are numerous add-ins available that can be used with WPS. These add-ins can provide advanced numbering capabilities and can be easily installed and used within WPS.
2.Online Numbering Tools: There are various online tools that can be used to generate and manage numbering sequences. These tools can be accessed directly from within WPS and can be particularly useful for collaborative projects.
3.Custom Scripts: For users with programming knowledge, writing custom scripts can offer unparalleled control over the numbering process. These scripts can be written in languages like Python or VBA and can be integrated with WPS for automated numbering.
Using external tools can significantly expand the capabilities of WPS when it comes to numbering, especially for complex or unique numbering requirements.
Best Practices for Efficient Numbering in WPS
To ensure that the numbering process in WPS is efficient and error-free, here are some best practices to consider:
1.Plan Your Document Structure: Before starting the numbering process, plan the structure of your document. This will help you determine the most appropriate numbering style and ensure consistency throughout the document.
2.Use Consistent Numbering Styles: Stick to a single numbering style throughout the document to maintain clarity and professionalism. Avoid mixing different styles unless there is a specific reason to do so.
3.Review and Proofread: Always review and proofread your document after applying numbering. This will help you catch any errors or inconsistencies before printing.
By following these best practices, you can ensure that your WPS document's numbering is both accurate and visually appealing.
Conclusion
In conclusion, automatically incrementing the number after printing a WPS document can be achieved through various methods, including using WPS's built-in features, macros, and external tools. By understanding these methods and applying best practices, users can efficiently manage their document numbering, ensuring a professional and consistent output. Whether for personal or professional use, the ability to automatically number documents is a valuable skill that can greatly enhance productivity and accuracy.