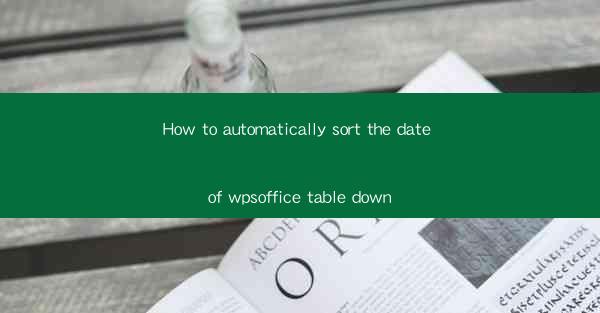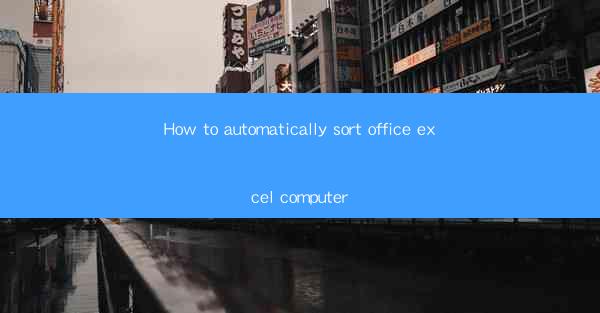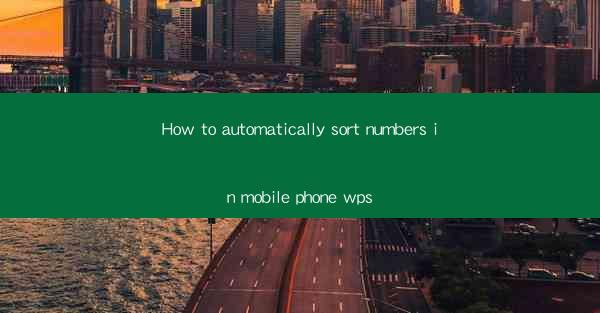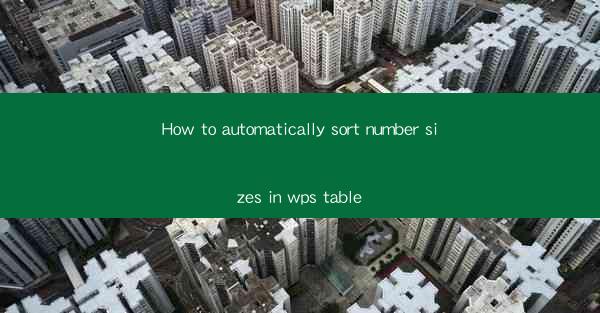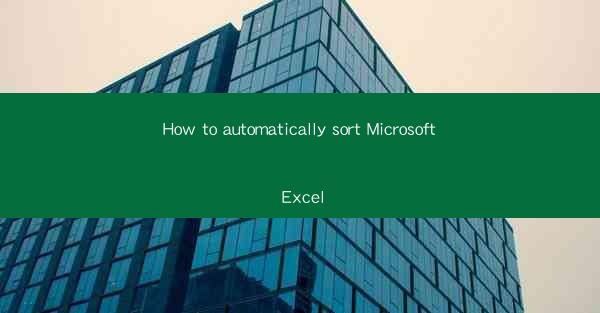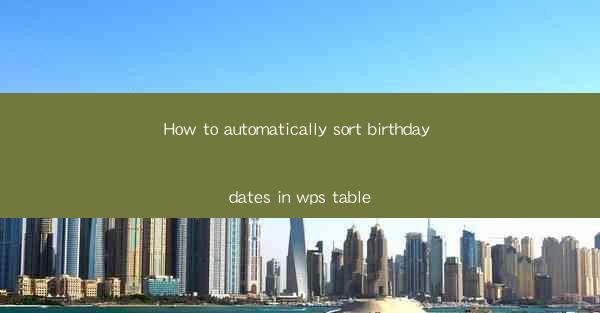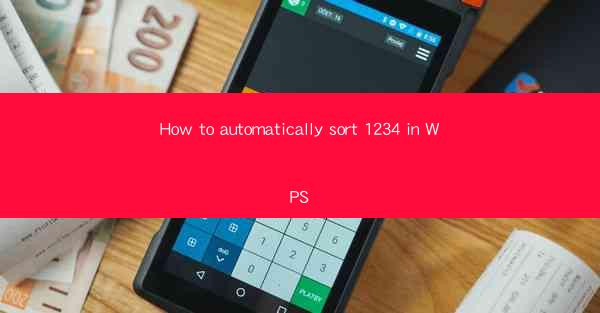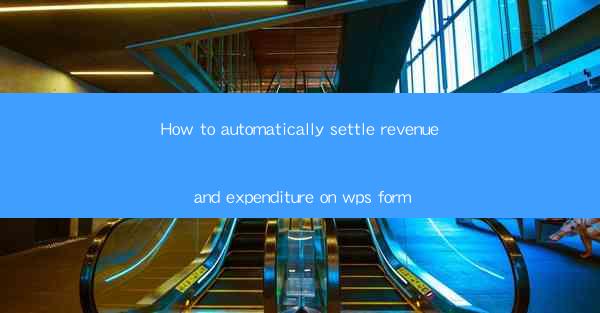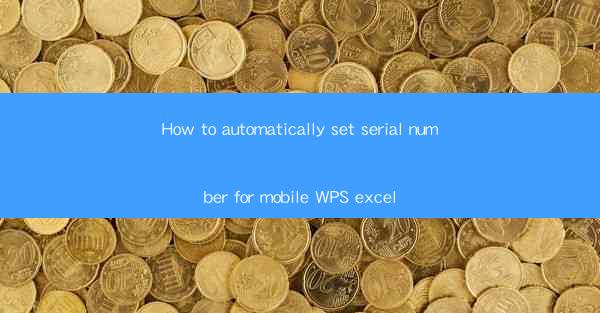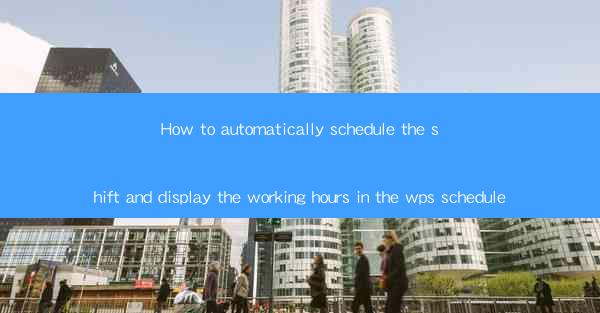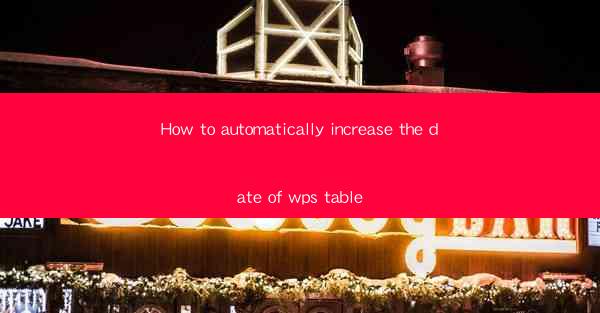
Unlocking the Timeless Wonders of WPS Tables
In the digital age, where time is a precious commodity, the ability to automate mundane tasks can be a game-changer. Imagine a world where your WPS table's date entries are updated with a mere click, saving you countless hours of manual labor. This article delves into the art of automatically increasing the date in your WPS tables, a feat that will revolutionize your productivity.
The Enigma of Date Management
Managing dates in a WPS table can be akin to navigating a labyrinth. From scheduling meetings to tracking deadlines, dates are the backbone of our digital lives. Yet, manually updating each date entry can be a Sisyphean task. Enter the age of automation, where the impossible becomes mundane.
The Power of Formulas: A Brief Introduction
Before we embark on this journey of automation, it's essential to understand the power of formulas in WPS tables. Formulas are the secret sauce that allows you to perform calculations, manipulate data, and, in our case, automatically update dates. Let's unravel the mystery of formulas and how they can be harnessed to our advantage.
Step-by-Step Guide to Automating Date Entries
Now, let's get down to the nitty-gritty. Here's a step-by-step guide to automatically increasing the date in your WPS table:
1. Open Your WPS Table: Begin by opening the WPS table where you want to automate date entries.
2. Select the Date Column: Identify the column where you want to update the dates automatically.
3. Enter the Formula: In the first cell of the date column, enter the following formula:
```plaintext
=TODAY() + 1
```
This formula will set the initial date to today's date plus one day. Adjust the number after the `+` sign to set the date to your desired increment.
4. Drag the Fill Handle: Click on the lower-right corner of the cell containing the formula. When the cursor changes to a plus sign, drag it down to fill the formula to the rest of the cells in the date column.
5. Adjust the Date Format: If the date format isn't to your liking, right-click on the cell with the date and select 'Format Cells'. Choose the date format that suits your needs.
6. Test the Automation: Enter a new date in the first cell and observe how the rest of the column updates automatically. Voilà! You've just automated the date entries in your WPS table.
Advanced Techniques: The Art of Date Incrementation
While the basic formula provides a straightforward way to increment dates, there are more sophisticated techniques to tailor the automation to your specific needs:
- Dynamic Date Increments: If you need to increment dates by different amounts based on certain conditions, you can use nested IF functions or lookup functions like VLOOKUP or INDEX MATCH.
- Conditional Date Updates: For instance, if you want to skip weekends or holidays, you can use the `WEEKNUM` or `WORKDAY` functions to ensure your dates are updated correctly.
- Scheduling Regular Updates: If you want to update dates at regular intervals, you can use the `TIMER` function to trigger updates based on time.
The Future is Now: Embracing Automation
As we stand on the brink of a new era of productivity, the ability to automate tasks like updating dates in WPS tables is not just a luxury; it's a necessity. By embracing automation, you're not just saving time; you're opening doors to new possibilities and efficiencies in your work.
In conclusion, the art of automatically increasing the date in your WPS table is a testament to the power of technology and the ingenuity of human creativity. With the right tools and a bit of know-how, you can transform your WPS tables into dynamic, ever-evolving repositories of information, all without lifting a finger. So, why not dive into the world of automation and let your WPS tables do the heavy lifting for you?