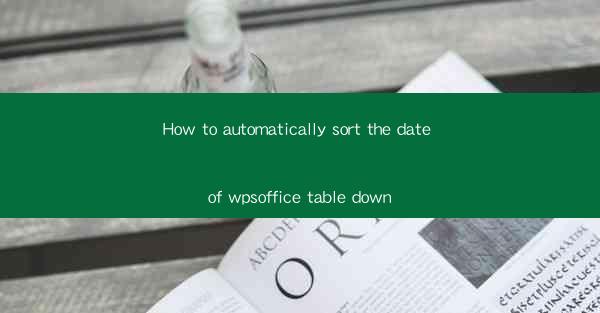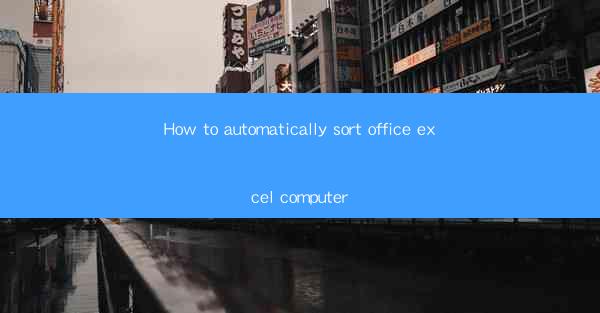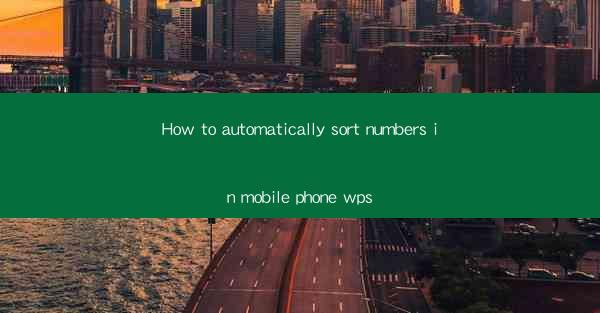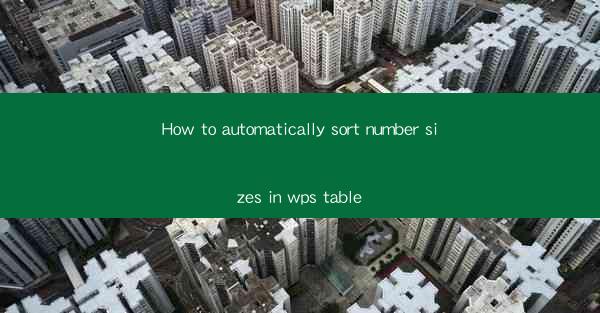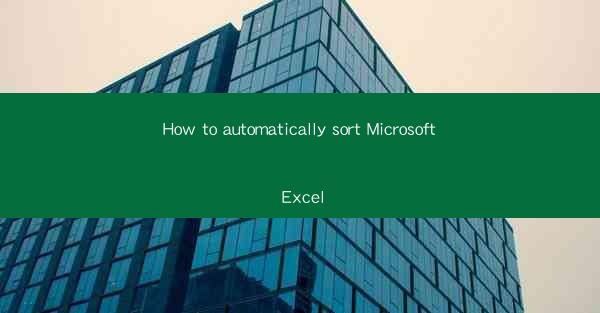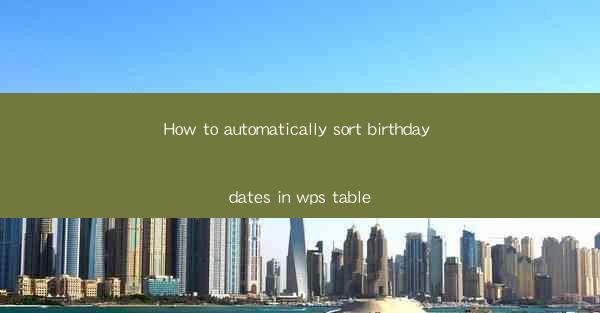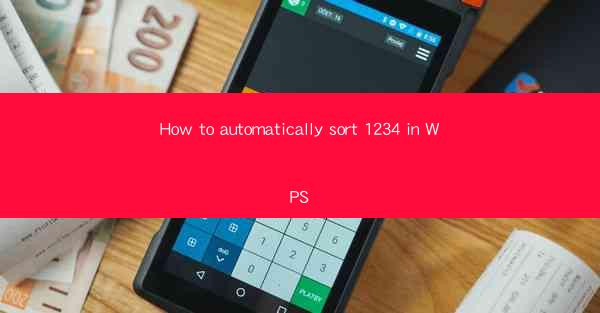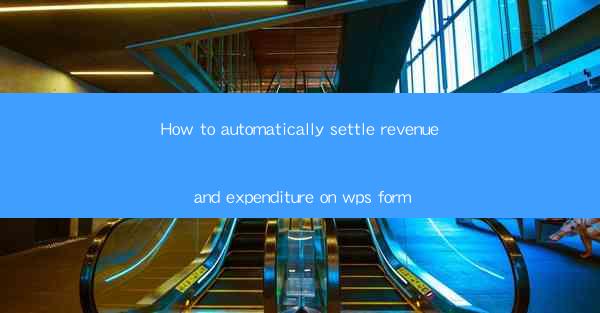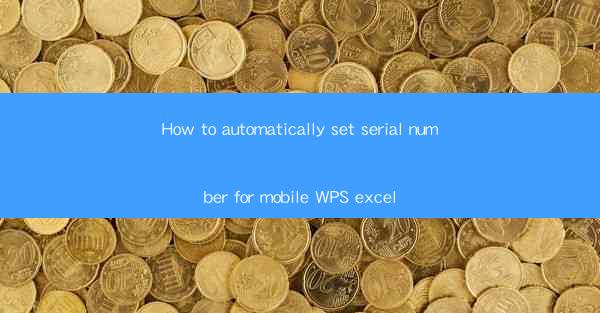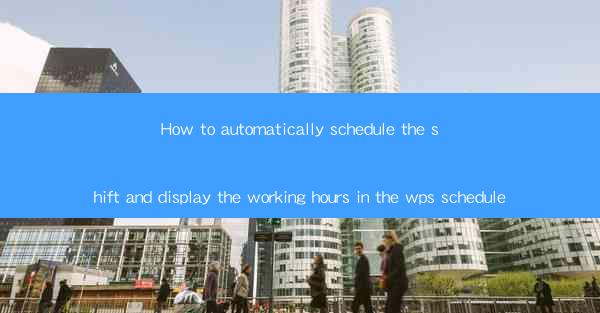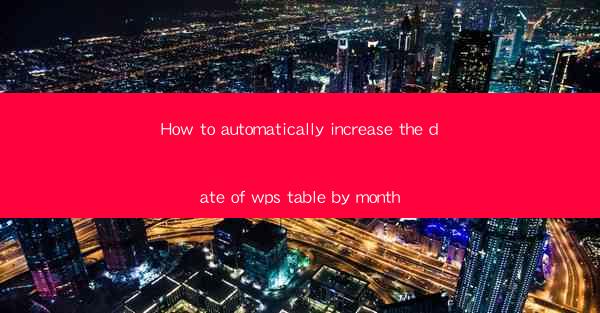
Introduction to WPS Table and Date Management
WPS Table, a popular spreadsheet software, offers a range of functionalities for data management. One common task is to automatically update dates in a table by adding months. This feature is particularly useful for financial tracking, project management, and any scenario where date manipulation is required. In this article, we will guide you through the process of automatically increasing the date of a WPS table by month.
Understanding the Date Format in WPS Table
Before we dive into the process, it's important to understand how dates are formatted in WPS Table. Dates are typically entered in the format YYYY-MM-DD or DD/MM/YYYY depending on the region's settings. This format will be crucial when using formulas to add months to a date.
Using the DATEADD Function
WPS Table provides a built-in function called DATEADD that can be used to add a specified number of months to a date. The syntax for the DATEADD function is as follows:
```plaintext
DATEADD(date, months)
```
Here, date is the cell reference containing the original date, and months is the number of months you want to add to the date.
Creating a Formula to Add Months
To automatically increase the date of a WPS table by month, you will need to create a formula in a cell where you want the updated date to appear. Assuming you have a date in cell A1 and you want to add 3 months to it, the formula would look like this:
```plaintext
=DATEADD(A1, 3)
```
This formula will take the date in cell A1 and add 3 months to it, returning the new date in the same format.
Adjusting the Date Format
After applying the DATEADD function, the new date may not appear in the desired format. To adjust the date format, you can use the DATEVALUE function in combination with the TEXT function. Here's how you can do it:
```plaintext
=TEXT(DATEADD(A1, 3), YYYY-MM-DD)
```
This formula will convert the date returned by DATEADD into the YYYY-MM-DD format.
Applying the Formula to Multiple Cells
If you have multiple dates in your WPS table and you want to add the same number of months to each, you can simply drag the formula down from the cell where you initially entered it. This will automatically apply the formula to all the cells in the selected range.
Customizing the Number of Months
If you need to add a different number of months to each date, you can adjust the months parameter in the DATEADD function for each cell. For example, if you want to add 2 months to the date in cell A1 and 4 months to the date in cell A2, you would use the following formulas:
```plaintext
=DATEADD(A1, 2)
=DATEADD(A2, 4)
```
Using the Fill Handle for Quick Date Addition
WPS Table also offers a convenient feature called the Fill Handle, which allows you to quickly fill cells with data. After entering the DATEADD formula in the first cell, you can click on the lower-right corner of the cell to turn on the Fill Handle. Then, drag it down to apply the formula to the rest of the cells in your table.
Conclusion
Automatically increasing the date of a WPS table by month is a straightforward process using the DATEADD function. By understanding the date format and applying the formula correctly, you can efficiently manage date-related tasks in your WPS spreadsheets. Whether you're tracking financial data or managing project timelines, this feature can save you time and ensure your dates are always up to date.