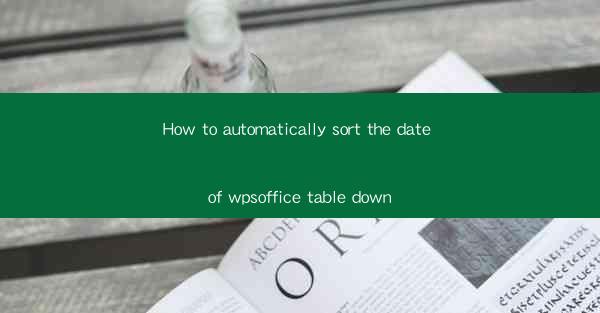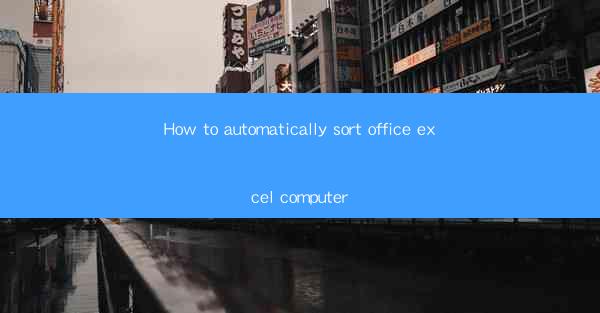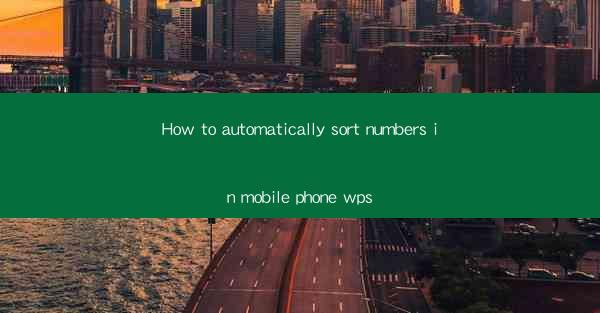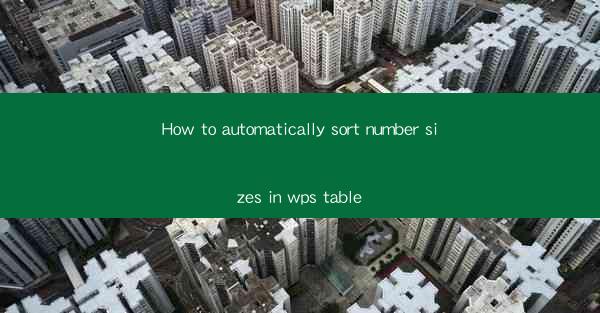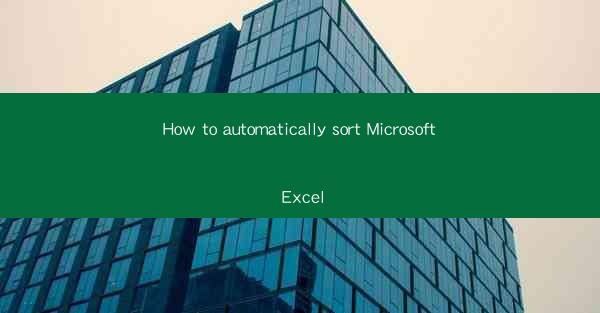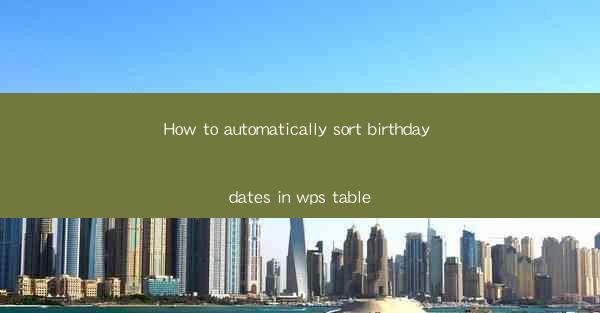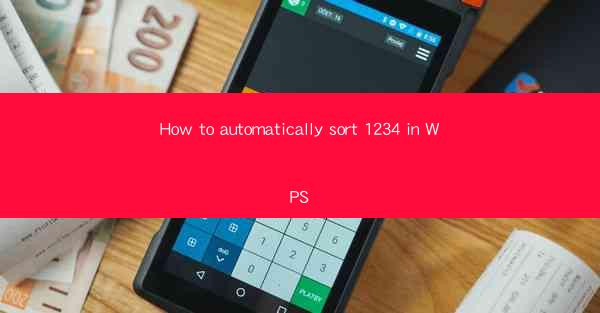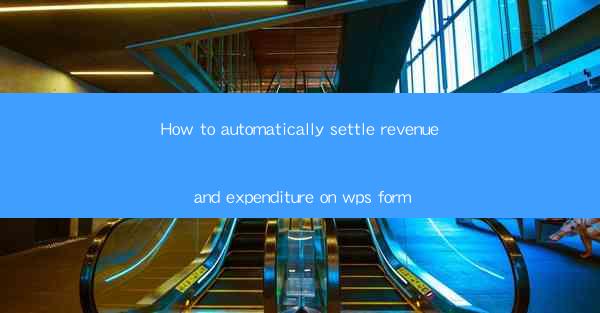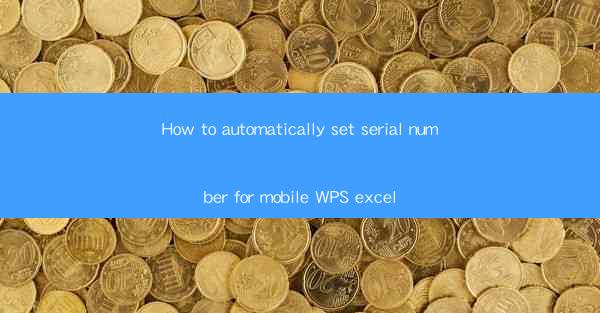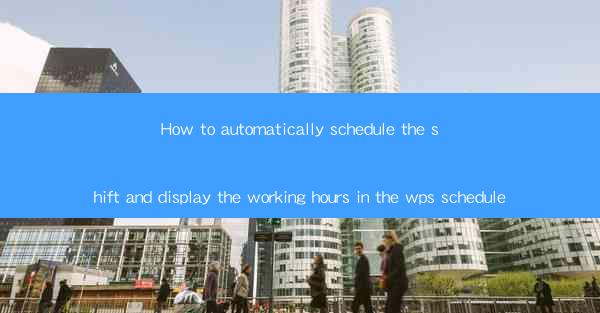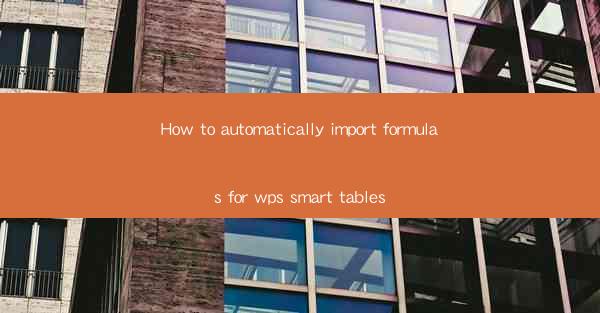
How to Automatically Import Formulas for WPS Smart Tables
WPS Smart Tables is a powerful feature of the WPS Office suite that allows users to create and manage tables with ease. One of the most useful features of WPS Smart Tables is the ability to automatically import formulas. This can save you a significant amount of time and effort, especially when working with large datasets. In this article, we will explore various aspects of automatically importing formulas for WPS Smart Tables.
Understanding WPS Smart Tables
Before diving into the details of importing formulas, it's essential to have a basic understanding of WPS Smart Tables. WPS Smart Tables is a spreadsheet-like tool that allows users to create, edit, and manage tables. It offers a range of features, including data sorting, filtering, and formula calculations. With WPS Smart Tables, you can easily convert data from a text file or a database into a structured table format.
Preparing Your Data
To import formulas into WPS Smart Tables, you need to ensure that your data is in the correct format. Here are some key points to consider:
1. Data Format
Your data should be in a structured format, such as CSV, Excel, or a database. This will make it easier to import the data into WPS Smart Tables.
2. Data Quality
Ensure that your data is accurate and complete. Missing or incorrect data can lead to errors in your formulas.
3. Data Consistency
Your data should be consistent in terms of formatting and units. This will help in applying formulas accurately.
Importing Formulas into WPS Smart Tables
Once you have prepared your data, you can proceed to import formulas into WPS Smart Tables. Here's a step-by-step guide:
1. Open WPS Smart Tables
Launch WPS Office and open the WPS Smart Tables application.
2. Create a New Table
Click on the Create button and select New Table. This will open a new table where you can import your data.
3. Import Data
Click on the Import button and select the file format of your data (e.g., CSV, Excel). Choose the file you want to import and click OK.\
4. Map Columns
After importing the data, you will need to map the columns to the corresponding fields in your table. This step is crucial to ensure that the formulas are applied correctly.
5. Apply Formulas
Once the columns are mapped, you can apply formulas to the relevant cells. WPS Smart Tables supports a wide range of formulas, including arithmetic, statistical, and text functions.
Common Formulas Used in WPS Smart Tables
WPS Smart Tables offers a variety of formulas that can be used to perform calculations and manipulate data. Here are some common formulas and their uses:
1. Arithmetic Formulas
Arithmetic formulas are used to perform basic mathematical operations, such as addition, subtraction, multiplication, and division. For example, you can use the SUM function to calculate the total of a column or the AVERAGE function to find the average value.
2. Statistical Formulas
Statistical formulas are used to analyze data and provide insights. For instance, the COUNT function can be used to count the number of cells containing a specific value, while the MIN and MAX functions can be used to find the smallest and largest values in a range.
3. Text Formulas
Text formulas are used to manipulate text data. You can use functions like CONCATENATE to combine text strings, LEFT and RIGHT to extract parts of a text string, and UPPER and LOWER to change the case of text.
Tips for Efficient Formula Importing
To make the process of importing formulas into WPS Smart Tables more efficient, consider the following tips:
1. Use Shortcuts
WPS Smart Tables offers a range of keyboard shortcuts that can help you perform tasks quickly. Familiarize yourself with these shortcuts to save time.
2. Organize Your Data
Keep your data organized and structured to make it easier to apply formulas. Use clear and consistent column headers to identify the data fields.
3. Utilize Formula Templates
WPS Smart Tables provides a range of formula templates that you can use to quickly apply common formulas. These templates can save you time and effort.
Troubleshooting Common Issues
While importing formulas into WPS Smart Tables, you may encounter some common issues. Here are some troubleshooting tips:
1. Data Errors
If you encounter data errors, such as incorrect values or missing data, check your data source and ensure that the data is in the correct format.
2. Formula Errors
If a formula is not working as expected, double-check the formula syntax and ensure that the cells you are referencing are correct.
3. Performance Issues
If you experience performance issues while working with large datasets, consider optimizing your data and formulas to improve efficiency.
Conclusion
Automatically importing formulas into WPS Smart Tables can significantly enhance your productivity and efficiency when working with data. By following the steps outlined in this article, you can easily import formulas and perform calculations on your data. Remember to prepare your data correctly, use the appropriate formulas, and troubleshoot common issues to ensure a smooth and successful formula importing process.