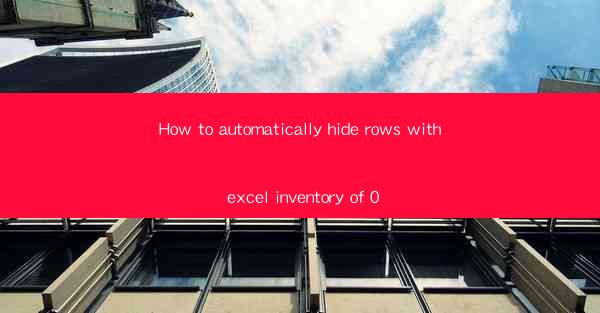
How to Automatically Hide Rows with Excel Inventory of 0
Managing inventory can be a daunting task, especially when dealing with large datasets. Excel, being a powerful tool, offers various features to simplify this process. One such feature is the ability to automatically hide rows with an inventory count of 0. This can help in decluttering your inventory sheet and making it more user-friendly. In this article, we will discuss the steps to achieve this and explore various aspects related to it.
Understanding the Concept
Before diving into the steps, it is essential to understand the concept of hiding rows with an inventory count of 0. This feature is particularly useful when you want to remove unnecessary rows from your inventory sheet, making it easier to identify items that require attention. By hiding rows with a count of 0, you can focus on items that are in stock or require restocking.
Preparing Your Inventory Sheet
To begin with, ensure that your inventory sheet is well-organized. Here are some steps to prepare your sheet:
1. Data Entry
Ensure that your inventory sheet contains all the necessary information, such as item name, quantity, and other relevant details. This will help in accurately identifying rows with a count of 0.
2. Data Validation
Double-check your data for any errors or inconsistencies. This will prevent any issues while applying the hide rows feature.
3. Sorting
Sort your inventory sheet based on the quantity column. This will make it easier to identify rows with a count of 0.
4. Formatting
Apply appropriate formatting to your sheet, such as bolding headers, using cell borders, and adjusting column widths. This will enhance the readability of your inventory sheet.
Steps to Hide Rows with Excel Inventory of 0
Now that your inventory sheet is prepared, let's proceed with the steps to hide rows with a count of 0.
1. Select the Range
Select the range of cells that contain your inventory data, including the quantity column.
2. Use the Filter Feature
Click on the Data tab in the Excel ribbon and select Filter. This will add filter arrows to the headers of your columns.
3. Filter by Quantity
Click on the filter arrow in the quantity column and select Number Filters > Less Than. Enter 0 in the dialogue box and click OK.\
4. Hide the Rows
Excel will now display only the rows with a count of 0. Right-click on any of the highlighted rows and select Hide and Filtered Rows.\
5. Customize the View
To make the hidden rows visible again, click on the filter arrow in the quantity column and select Clear Filter from Quantity.\
Tips and Tricks
Here are some tips and tricks to enhance your experience while hiding rows with Excel inventory of 0:
1. Use Conditional Formatting
Apply conditional formatting to highlight rows with a count of 0. This will make it easier to identify these rows without hiding them.
2. Create a Summary Report
Create a summary report that displays only the items with a count of 0. This will help you in taking necessary actions, such as restocking or discontinuing the item.
3. Use Excel's Advanced Filter
Excel's advanced filter feature allows you to extract specific data from your inventory sheet. You can use this feature to filter out rows with a count of 0 and create a separate sheet for these items.
4. Save Your Work
Regularly save your work to avoid any data loss. This is particularly important when working with large datasets.
Conclusion
In conclusion, hiding rows with Excel inventory of 0 is a simple yet effective way to manage your inventory data. By following the steps outlined in this article, you can declutter your inventory sheet and make it more user-friendly. Remember to prepare your sheet, select the appropriate range, and use the filter feature to hide the rows. With these tips and tricks, you can efficiently manage your inventory and take necessary actions to keep your business running smoothly.











