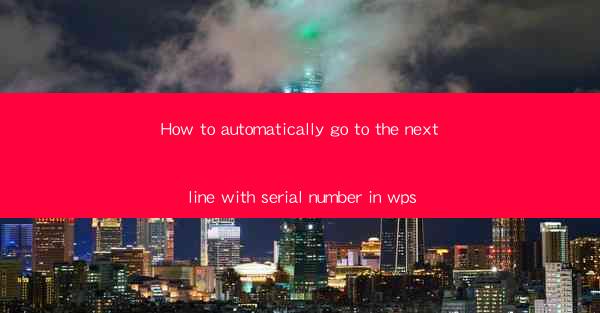
How to Automatically Go to the Next Line with Serial Number in WPS
In today's digital age, the efficiency of document creation and management is crucial. WPS, a popular office suite, offers a wide range of features to streamline your work. One such feature is the ability to automatically go to the next line with serial numbers. This article aims to provide a comprehensive guide on how to achieve this in WPS, along with its benefits and applications.
1. Introduction to Automatically Going to the Next Line with Serial Number in WPS
The automatic insertion of serial numbers in WPS can save you time and effort, especially when dealing with large datasets. By default, WPS automatically formats serial numbers in a sequential manner. However, you can customize this feature to suit your needs. In this article, we will explore various aspects of automatically going to the next line with serial numbers in WPS.
2. Detailed Explanation of Automatically Going to the Next Line with Serial Number in WPS
1. Customizing Serial Number Formatting
To customize the serial number formatting in WPS, follow these steps:
1. Open your document in WPS.
2. Select the cell or range of cells where you want to insert the serial numbers.
3. Go to the Number tab in the ribbon.
4. Click on the Custom Number button.
5. In the Custom Number Format dialog box, enter the desired format for your serial numbers.
6. Click OK to apply the changes.
2. Inserting Serial Numbers in a Table
When working with tables in WPS, inserting serial numbers becomes even more convenient. Here's how to do it:
1. Create a table in your document.
2. Select the cell where you want to start the serial numbers.
3. Go to the Number tab in the ribbon.
4. Click on the Custom Number button.
5. Enter the desired format for your serial numbers.
6. Click OK to apply the changes.
3. Using AutoCorrect to Insert Serial Numbers
AutoCorrect in WPS can automatically insert serial numbers when you type a specific abbreviation. Here's how to set it up:
1. Go to the File menu and select Options.\
2. In the Options dialog box, click on the Proofing tab.
3. Click on the AutoCorrect button.
4. In the AutoCorrect dialog box, click on the Customize button under the Replace section.
5. In the Replace field, enter the abbreviation you want to use for serial numbers.
6. In the With field, enter the format for your serial numbers.
7. Click Add and then OK to save the changes.
4. Using Formulas to Generate Serial Numbers
WPS offers various formulas to generate serial numbers. One of the most commonly used formulas is the ROW function. Here's an example:
1. Open your document in WPS.
2. Select the cell where you want to insert the first serial number.
3. Enter the following formula: `=ROW(A1)`
4. Press Enter to apply the formula.
5. Drag the fill handle (a small square at the bottom-right corner of the cell) to fill the formula in the desired range.
5. Using Templates to Insert Serial Numbers
WPS provides various templates that include serial numbers. To use a template:
1. Go to the File menu and select New.\
2. In the New dialog box, click on the Templates tab.
3. Select a template that includes serial numbers.
4. Click Create to open the template in WPS.
6. Automating Serial Number Insertion with Macros
Macros in WPS can automate the process of inserting serial numbers. Here's how to create a macro:
1. Go to the View menu and select Macros.\
2. In the Macros dialog box, click on the Create button.
3. Enter a name for your macro and click OK.\
4. Record the steps to insert the serial numbers.
5. Click Stop Recording when you're done.
6. Save the macro for future use.
3. Conclusion
In conclusion, automatically going to the next line with serial numbers in WPS can significantly enhance your productivity. By customizing the formatting, using formulas, and leveraging templates and macros, you can easily insert and manage serial numbers in your documents. This article has provided a comprehensive guide on how to achieve this in WPS, along with its benefits and applications. As technology continues to evolve, exploring new ways to optimize your workflow will always be crucial.











