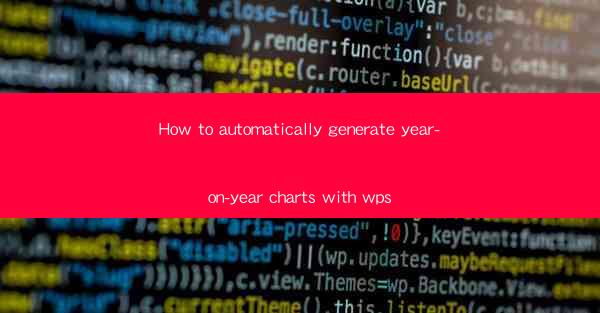
How to Automatically Generate Year-on-Year Charts with WPS
In today's data-driven world, visualizing data is crucial for making informed decisions. One of the most common types of data visualization is the year-on-year chart, which compares data across different years. WPS, a popular office suite, offers a user-friendly way to create these charts automatically. This article aims to guide you through the process of generating year-on-year charts with WPS, providing you with the necessary background information and step-by-step instructions.
Understanding Year-on-Year Charts
Year-on-year charts are a type of comparison chart that shows the change in data over time, typically by comparing the current year with the previous year. These charts are useful for identifying trends, patterns, and anomalies in data. They are commonly used in financial, economic, and business analysis.
Step 1: Gathering Data
The first step in creating a year-on-year chart is to gather the data you want to visualize. This data should be in a structured format, such as a spreadsheet. Ensure that your data includes the year and the corresponding values you want to compare.
Step 2: Opening WPS and Selecting the Data
Open WPS and navigate to the Data tab. Click on Get External Data and select From Table to import your data. Choose the file containing your data and click Import to load it into WPS.
Step 3: Creating the Chart
With your data loaded, go to the Insert tab and click on Chart. Select the type of chart you want to create, such as a column chart or a line chart. In this case, we will use a column chart for our year-on-year comparison.
Step 4: Configuring the Chart
Once you have selected the chart type, you will be prompted to configure it. Choose the appropriate data series and axes, and set the chart title and labels. You can also customize the chart colors and styles to make it visually appealing.
Step 5: Adding Year-on-Year Comparison
To compare the current year with the previous year, you need to add a secondary axis. Right-click on the chart and select Chart Tools > Design > Add Chart Element > Axes > Secondary Horizontal Axis. This will create a second axis on the left side of the chart.
Step 6: Formatting the Chart
Now that you have added the secondary axis, you can format the chart to make it more informative. Add data labels to the chart to display the values, and adjust the axis scales to ensure that the data is accurately represented. You can also add a trendline to show the overall trend in the data.
Step 7: Saving and Sharing the Chart
Once you are satisfied with your year-on-year chart, save it in the desired format, such as a PDF or an image file. You can also share the chart with others by copying it to a clipboard or embedding it in a document.
Conclusion
Creating year-on-year charts with WPS is a straightforward process that can help you visualize your data and make informed decisions. By following the steps outlined in this article, you can easily generate these charts and customize them to suit your needs. As data visualization becomes increasingly important, mastering the art of creating year-on-year charts will undoubtedly be a valuable skill to have.











