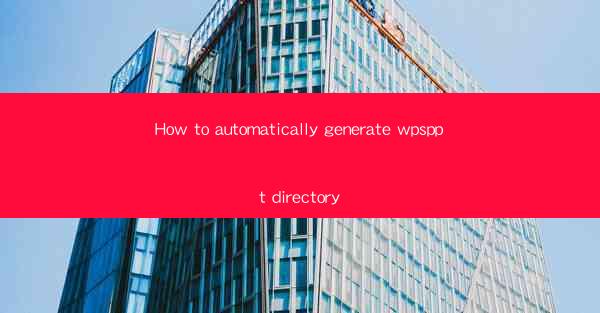
Introduction to Automatic Generation of WPS PPT Directories
The process of creating presentations can be time-consuming, especially when dealing with large numbers of slides. To streamline this process, automating the generation of WPS PPT directories can save you valuable time and effort. In this article, we will explore various methods to automatically generate WPS PPT directories, ensuring that your presentations are organized and accessible.
Understanding WPS PPT Directories
Before diving into the automation process, it's essential to understand what a WPS PPT directory is. A WPS PPT directory is a folder that contains all the slides and supporting files for a presentation. This directory helps in organizing the content and making it easier to manage and share. It typically includes the main presentation file, images, charts, and any other multimedia elements.
Manual Creation of WPS PPT Directories
The most straightforward method to create a WPS PPT directory is manually. Here's a step-by-step guide:
1. Open WPS Presentation and create your slides.
2. Save the presentation as a `.pptx` file.
3. Create a new folder on your computer where you want to store the directory.
4. Inside this folder, create subfolders for different types of files, such as `Images`, `Charts`, and `Videos`.
5. Save all the supporting files in their respective subfolders.
6. Rename the main presentation file to match the directory name and place it in the root folder.
Using Templates for Automatic Generation
To automate the process further, you can use WPS PPT templates. Templates provide a predefined structure for your presentations, which can be easily customized. Here's how to use templates for automatic generation:
1. Open WPS Presentation and go to the `File` menu.
2. Select `New` and choose a template from the available options.
3. Customize the template as needed, adding your content and formatting.
4. Save the template with a `.potx` extension.
5. Whenever you need to create a new presentation, simply open the template and start adding your content.
Scripting for Automation
For more advanced automation, you can use scripting languages like Python or VBA (Visual Basic for Applications) to create scripts that automatically generate WPS PPT directories. Here's a basic outline of the steps involved:
1. Identify the Source Files: Determine the location of the source files (slides, images, etc.) that you want to include in the directory.
2. Create the Directory Structure: Write a script to create the necessary subfolders within the main directory.
3. Copy Files to the Directory: Develop a function to copy the source files into their respective subfolders.
4. Generate the Presentation: Use a script to create a new WPS PPT file and add the slides from the source files.
5. Save and Organize: Save the new presentation within the directory and ensure all files are organized correctly.
Utilizing Software Tools
Several software tools are available that can automate the generation of WPS PPT directories. These tools often come with user-friendly interfaces and can handle complex tasks with minimal manual intervention. Here are some popular tools:
1. WPS Office Automation Suite: This suite offers various automation features for WPS Office, including the ability to generate directories automatically.
2. Microsoft PowerPoint Automation Tools: If you have access to Microsoft PowerPoint, you can use its built-in automation features or third-party tools like PowerPoint Automation Services.
3. Custom-Built Solutions: For more specific needs, you can develop custom software solutions using programming languages and frameworks that support automation.
Best Practices for Automation
When automating the generation of WPS PPT directories, it's important to follow best practices to ensure efficiency and accuracy:
1. Standardize File Naming: Use a consistent naming convention for files and directories to avoid confusion.
2. Document the Process: Keep detailed documentation of the automation process so that others can understand and maintain it.
3. Test Regularly: Regularly test the automation scripts and tools to ensure they work as expected and handle various scenarios.
4. Backup Files: Always keep backups of the original files before automating the process to prevent data loss.
5. Monitor and Update: Keep an eye on updates to WPS Office and automation tools to ensure compatibility and take advantage of new features.
By following these steps and best practices, you can efficiently automate the generation of WPS PPT directories, making your presentation creation process more streamlined and manageable.











