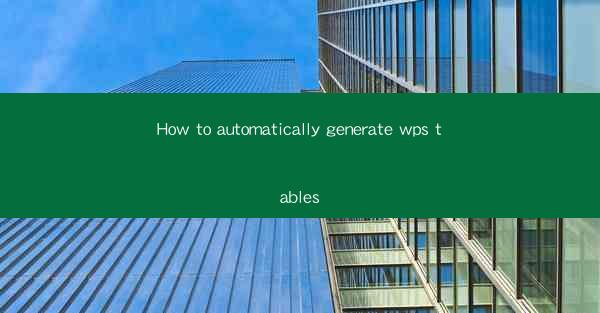
How to Automatically Generate WPS Tables
Automatically generating tables in WPS Office can save you a significant amount of time and effort. Whether you are working on a research paper, a business report, or any other document that requires the insertion of tables, this guide will help you understand how to do it efficiently. In this article, we will explore various aspects of automatically generating tables in WPS Office, including the benefits, the process, and the different features available.
Benefits of Automatically Generating WPS Tables
1. Time Efficiency: Automatically generating tables can save you hours of manual data entry and formatting. This allows you to focus on more important tasks.
2. Accuracy: Automated tables reduce the risk of human error, ensuring that your data is accurate and consistent.
3. Consistency: When you generate tables automatically, they will have a consistent format throughout your document, making it easier to read and understand.
4. Customization: You can easily customize the appearance and layout of your tables to suit your specific needs.
5. Integration: Automatically generated tables can be easily integrated with other WPS Office tools, such as charts and graphs, for a more comprehensive presentation.
Understanding the Process
1. Data Source: The first step in automatically generating a table is to have a data source. This could be a spreadsheet, a database, or even a text file.
2. Selecting the Data: Once you have your data source, you need to select the specific data you want to include in your table. This can be done by highlighting the cells or rows in your data source.
3. Inserting the Table: In WPS Office, you can insert a table by clicking on the Insert tab and selecting Table. You can then choose the number of rows and columns you want.
4. Formatting the Table: After inserting the table, you can format it by adjusting the font, color, and borders. You can also add headers and footers to make it more informative.
5. Updating the Table: If your data source changes, you can easily update the table by refreshing the data source.
6. Saving the Table: Once you are satisfied with your table, make sure to save it as part of your document.
Features of WPS Office for Table Generation
1. Data Import: WPS Office allows you to import data from various sources, including Excel, CSV, and database files.
2. AutoFit: The AutoFit feature automatically adjusts the width and height of your table to fit the content.
3. Merge Cells: You can merge cells to create larger cells for headers or to combine data from multiple cells.
4. Conditional Formatting: Apply conditional formatting to highlight specific data based on certain criteria.
5. Sorting and Filtering: Sort and filter your data to make it easier to analyze and present.
6. Table Styles: Choose from a variety of pre-designed table styles to quickly format your table.
Best Practices for Automatically Generating WPS Tables
1. Plan Your Table: Before inserting a table, plan the layout and structure of your table. This will help you create a more organized and informative table.
2. Use Descriptive Headers: Make sure your headers are clear and descriptive, so readers can easily understand the content of each column.
3. Keep It Simple: Avoid cluttering your table with too much information. Keep it simple and focused on the key data points.
4. Use Consistent Formatting: Apply consistent formatting throughout your table to maintain a professional look.
5. Review Your Table: Always review your table for accuracy and clarity before finalizing it.
Common Challenges and Solutions
1. Data Errors: If your data contains errors, it can affect the accuracy of your table. Solution: Double-check your data source and correct any errors before inserting the table.
2. Formatting Issues: Sometimes, the formatting of your table may not match your expectations. Solution: Experiment with different formatting options until you achieve the desired look.
3. Performance Issues: If you are working with a large amount of data, your table may take longer to generate. Solution: Consider optimizing your data source or using a more powerful computer.
4. Compatibility Issues: If you are sharing your document with others, ensure that they have the same version of WPS Office to avoid compatibility issues. Solution: Use a standard file format, such as PDF, for sharing your document.
Conclusion
Automatically generating tables in WPS Office can greatly enhance your productivity and accuracy. By following the steps and best practices outlined in this article, you can create well-organized and informative tables that will make your documents stand out. Whether you are a student, a professional, or a hobbyist, mastering the art of automatically generating tables in WPS Office will undoubtedly benefit you in the long run.











