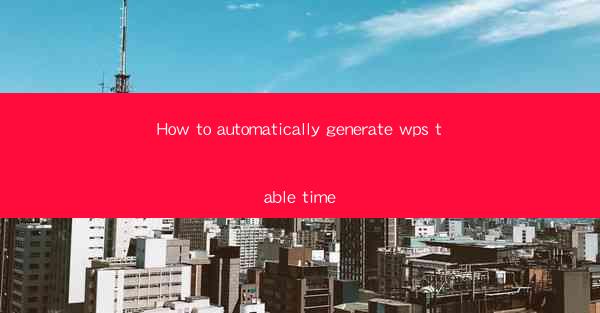
How to Automatically Generate WPS Table Time
In today's fast-paced world, efficiency and productivity are key to success. One of the most time-consuming tasks in document creation is manually formatting tables. This is where the concept of automatically generating WPS table time comes into play. This article aims to explore the various aspects of automatically generating WPS table time, providing readers with valuable insights and practical tips to streamline their document creation process.
1. Introduction to WPS Table Time
WPS Table Time is a feature in WPS Office, a popular office suite, that allows users to automatically generate tables based on time data. This feature is particularly useful for tasks such as scheduling, time tracking, and project management. By automating the process of creating tables, users can save time and reduce the likelihood of errors.
2. Benefits of Automatically Generating WPS Table Time
2.1 Time Efficiency
One of the primary benefits of automatically generating WPS table time is the significant time savings it offers. Manually creating tables can be a tedious and time-consuming task, especially when dealing with large datasets. By automating this process, users can focus on more important tasks, ultimately improving their productivity.
2.2 Accuracy
Automatically generated tables are less prone to errors compared to manually created ones. This is because the software ensures that the data is formatted correctly and consistently, reducing the likelihood of mistakes.
2.3 Customization
WPS Table Time allows users to customize their tables according to their specific needs. Users can choose from various formatting options, such as font size, color, and border style, to create visually appealing and informative tables.
2.4 Collaboration
Automatically generated tables can be easily shared and collaborated on with others. This feature is particularly useful for team projects, as it allows team members to work on the same document simultaneously.
3. How to Use WPS Table Time
3.1 Data Preparation
Before using WPS Table Time, ensure that your data is well-organized and formatted. This will help the software generate accurate and consistent tables.
3.2 Accessing the Feature
To access the WPS Table Time feature, open your document in WPS Office and navigate to the Insert tab. From there, select Table and then WPS Table Time.\
3.3 Customizing the Table
Once the WPS Table Time feature is activated, you can customize the table according to your preferences. You can adjust the column width, row height, and formatting options to suit your needs.
3.4 Saving and Sharing
After creating your table, save your document and share it with others as needed. This will ensure that everyone has access to the latest version of the table.
4. Tips for Effective Table Generation
4.1 Use Clear and Consistent Formatting
To ensure that your tables are easy to read and understand, use clear and consistent formatting. This includes using appropriate font sizes, colors, and borders.
4.2 Organize Your Data
Before generating a table, organize your data in a logical and structured manner. This will make it easier for the software to create an accurate and informative table.
4.3 Regularly Update Your Tables
As your data changes, make sure to update your tables accordingly. This will ensure that the information presented is current and accurate.
4.4 Utilize Advanced Features
WPS Table Time offers various advanced features, such as conditional formatting and data validation. Familiarize yourself with these features to create more dynamic and informative tables.
5. Conclusion
Automatically generating WPS table time is a valuable feature that can significantly improve productivity and accuracy in document creation. By following the tips and guidelines outlined in this article, users can effectively utilize this feature to streamline their workflow and create high-quality tables. As technology continues to evolve, it is essential to stay updated with new tools and features that can enhance our productivity and efficiency.











