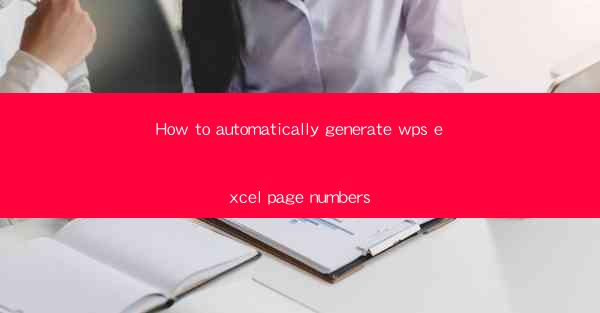
The Enigma of Page Numbers in WPS Excel: A Quest for Automation
In the vast digital landscape of WPS Excel, page numbers are like the silent guardians of your document's integrity. They are the unsung heroes that guide the reader through the labyrinth of your data. But what if we told you there's a way to automate this process, transforming the mundane into the magical? Prepare to embark on a journey where the art of page numbering meets the science of efficiency.
The Challenge: The Manual Tedium
Imagine a world where every time you add a new sheet to your WPS Excel workbook, you have to manually insert page numbers. The sheer tedium of this task can be overwhelming, especially when dealing with large, complex documents. It's like trying to build a skyscraper with a spoon – it's possible, but it's not efficient.
The Solution: The Automated Alchemy
Enter the realm of automation, where the impossible becomes possible. By harnessing the power of WPS Excel's built-in features and a touch of VBA (Visual Basic for Applications), you can transform your document into a page-numbering marvel. Say goodbye to the days of manual insertion and hello to a world where your documents are self-updating page numbers.
The Magic of WPS Excel's Header and Footer
The foundation of automatic page numbering lies in the header and footer of your WPS Excel sheets. These areas are like the digital canvas where page numbers are painted. By customizing the header and footer, you can embed the page number formula that will automatically update as you add or remove sheets.
The Step-by-Step Guide: From Manual to Automated
1. Open Your WPS Excel Document: Begin by opening the workbook that you want to automate page numbers for.
2. Access the Header and Footer: Click on the Insert tab in the ribbon and select Header and Footer. This will open the header and footer tools.
3. Insert the Page Number: In the header or footer section, click on the Page Number button. Choose the format you prefer, such as Page X of Y.
4. Save Your Changes: Once you've inserted the page number, click Close Header and Footer to apply the changes.
5. The Power of VBA: For a more advanced solution, you can use VBA to create a macro that will automatically insert page numbers in all new sheets. This involves writing a script that will be triggered every time a new sheet is added.
6. Create a New Sheet: To test the automation, create a new sheet. The page numbers should automatically appear in the header or footer, as per your previous settings.
The Benefits of Automation
- Time Efficiency: Automating page numbers saves you precious time, allowing you to focus on more important tasks.
- Accuracy: Manual insertion of page numbers is prone to errors. Automation ensures consistency and accuracy.
- Scalability: As your document grows, the automated page numbering system will scale accordingly, maintaining its efficiency.
The Future: Beyond Page Numbers
While automatic page numbering is a game-changer, the potential for automation in WPS Excel is limitless. Imagine a future where your entire document, from headers and footers to charts and tables, is automatically updated with a single click. The key is to embrace the power of technology and let it do the heavy lifting.
The Conclusion: Embracing the Digital Renaissance
In the digital age, the quest for efficiency is paramount. By automating the mundane tasks like page numbering in WPS Excel, you're not just saving time; you're embracing the digital renaissance. The future of document management is here, and it's automated, efficient, and ready to transform the way you work. So, why not take the leap and let your documents do the talking, while you focus on the bigger picture?











