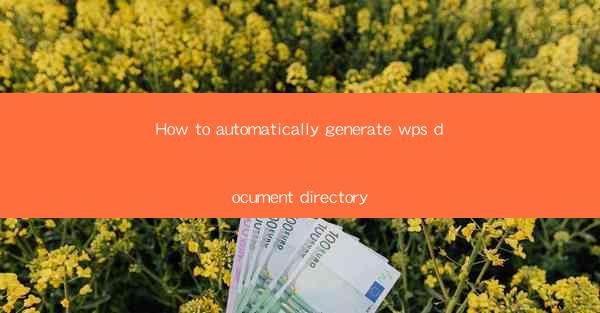
Introduction to Document Directory in WPS
Automatically generating a document directory in WPS (Writer, Presentation, and Spreadsheets) can save you a significant amount of time and effort. A document directory, also known as a table of contents, is a list of the main sections and subsections within a document. It helps readers navigate through the document easily and quickly. In this article, we will guide you through the process of automatically generating a document directory in WPS.
Understanding the Basics of WPS Document Directory
Before diving into the automatic generation process, it's essential to understand the basics of a document directory in WPS. A typical document directory includes the following elements:
1. Title: The title of the document or the main section.
2. Level: Indicates the depth of the section within the document hierarchy (e.g., level 1, level 2).
3. Page Number: The page number where the section starts.
4. Formatting: Can include bold, italic, or other formatting to make it stand out.
Preparation Before Generating the Document Directory
To ensure a smooth and efficient generation of the document directory, follow these steps:
1. Use Headings: Make sure your document is structured with headings. In WPS, headings are automatically recognized and can be formatted accordingly.
2. Update Headings: If you've already started writing your document, review and update your headings to ensure they are clear and concise.
3. Check for Consistency: Ensure that all headings are formatted consistently throughout the document.
Accessing the Table of Contents Feature
Once your document is prepared, you can access the table of contents feature in WPS:
1. Open Your Document: Launch WPS and open the document you want to create a directory for.
2. Navigate to the Table of Contents: Go to the Insert tab on the ribbon and click on Table of Contents.\
Generating the Document Directory Automatically
After accessing the table of contents feature, follow these steps to generate the directory automatically:
1. Select a Style: In the Table of Contents dialog box, you will see a list of predefined styles. Choose the one that best fits your document's formatting.
2. Update the Table: Click Update to generate the table of contents. WPS will automatically insert the headings and page numbers based on the selected style.
3. Customize if Necessary: If the generated table of contents does not meet your requirements, you can customize it by clicking on Customize and making adjustments to the formatting, levels, or page numbers.
Updating the Document Directory
As you continue to edit your document, the table of contents will need to be updated to reflect any changes:
1. Manual Update: After making changes to your document, you can manually update the table of contents by right-clicking on it and selecting Update Field.\
2. Automatic Update: To ensure the table of contents is always up-to-date, you can set it to update automatically. In the Table of Contents dialog box, check the Update automatically option.
Additional Tips for Effective Document Directories
To make your document directory even more effective, consider the following tips:
1. Use Clear and Concise Headings: Make sure your headings are easy to read and understand.
2. Include Subheadings: If your document has multiple levels of headings, include subheadings to provide a more detailed structure.
3. Use Hyperlinks: In WPS, you can convert the page numbers in the table of contents into hyperlinks, allowing readers to jump directly to the relevant section of the document.
4. Review and Proofread: Always review the generated table of contents for any errors or inconsistencies before finalizing your document.
By following these steps and tips, you can efficiently generate and maintain a document directory in WPS, enhancing the readability and navigability of your documents.











