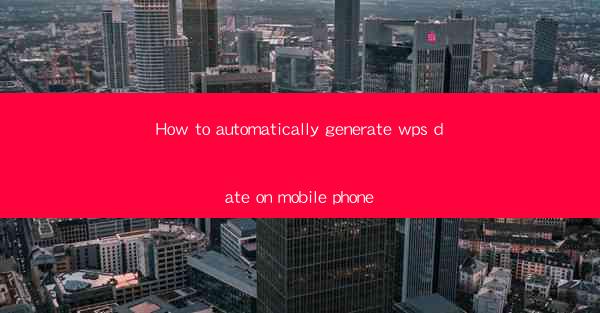
Introduction to WPS Date on Mobile Phone
WPS Office is a popular productivity suite that offers a range of tools for document creation, editing, and management. One of the features that users often seek is the ability to automatically generate dates on their WPS documents on mobile phones. This can be particularly useful for maintaining a record of when documents were created or last edited. In this article, we will explore various methods to achieve this functionality on your mobile device.
Using the WPS Office App
The first and most straightforward method to automatically generate dates on WPS documents on your mobile phone is by using the WPS Office app itself. Here's how you can do it:
1. Download and install the WPS Office app from the Google Play Store or Apple App Store.
2. Open the app and create a new document or open an existing one.
3. Tap on the Insert tab at the top of the screen.
4. Look for the Date and Time option and tap on it.
5. A date and time format will be inserted into your document. You can customize the format by tapping on the date and time field and selecting the desired format from the options provided.
Customizing Date and Time Formats
WPS Office allows you to customize the date and time formats according to your preference. Here's how you can do it:
1. After inserting the date and time into your document, tap on the date and time field.
2. A menu will appear with various date and time formats.
3. Select the format that best suits your needs. You can choose from formats like YYYY-MM-DD, DD/MM/YYYY, or even more complex formats like Monday, January 1, 2023.\
Updating Dates Automatically
If you want the date to automatically update whenever the document is opened or edited, you can use the following method:
1. Insert the date and time into your document as described in the previous steps.
2. Select the date and time field.
3. Tap on the Properties or Format option (the exact name may vary depending on your device).
4. Look for an option to set the date and time to update automatically. Enable this feature.
Utilizing Templates
Another way to automatically generate dates on WPS documents is by using templates. WPS Office offers a variety of templates that come with pre-set date and time fields. Here's how to use them:
1. Open the WPS Office app and navigate to the Templates section.
2. Browse through the available templates and select one that suits your needs.
3. Open the template, and you will see the date and time fields already inserted.
4. Customize the template as needed and save your document.
Syncing with Cloud Services
If you use cloud services like Google Drive or Dropbox to store your WPS documents, you can leverage their features to automatically generate dates. Here's how:
1. Open the WPS Office app and navigate to the Cloud section.
2. Connect your cloud account to the app.
3. Open the document from the cloud service within the WPS Office app.
4. The date and time will be automatically generated based on the cloud service's timestamp.
Third-Party Apps and Plugins
While WPS Office provides built-in features for date generation, there are also third-party apps and plugins available that can offer additional functionality. These apps can be integrated with WPS Office to provide more advanced date and time management features. Some popular options include:
- Date and Time Widget: This app allows you to create custom date and time widgets that can be inserted into your WPS documents.
- AutoDate: A plugin for WPS Office that automatically inserts the current date and time into your documents.
Conclusion
Automatically generating dates on WPS documents on your mobile phone is a straightforward process that can be achieved using the built-in features of the WPS Office app. Whether you prefer inserting dates manually, using templates, or syncing with cloud services, there are multiple methods to ensure that your documents are always up-to-date with the correct date and time. By following the steps outlined in this article, you can enhance your productivity and maintain accurate records of your work.











