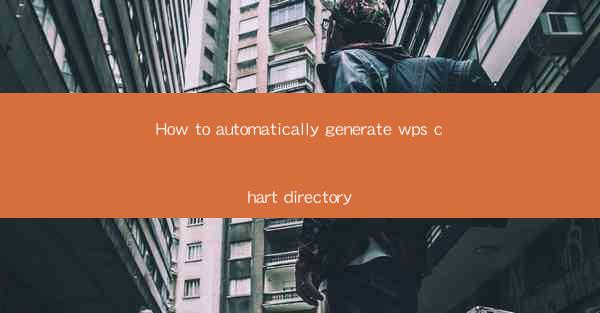
Introduction to WPS Chart Directory
WPS Office is a popular office suite that includes a wide range of tools for document creation, including charts. The chart directory feature in WPS allows users to easily navigate and manage their charts within a document. However, manually creating and updating a chart directory can be time-consuming. In this article, we will explore how to automatically generate a WPS chart directory to save time and enhance productivity.
Understanding the WPS Chart Directory Feature
Before diving into the automation process, it's important to understand the WPS chart directory feature. This feature allows users to create a table of contents for charts within a document. It automatically updates whenever a new chart is added or an existing chart is modified. This ensures that the directory remains accurate and up-to-date.
Prerequisites for Automating the Chart Directory
To automate the generation of the WPS chart directory, you will need a few prerequisites:
1. WPS Office installed on your computer: Ensure that you have the latest version of WPS Office installed.
2. Basic knowledge of VBA (Visual Basic for Applications): While not mandatory, having a basic understanding of VBA will help you customize the automation process.
3. Access to the WPS Chart Directory: Make sure you have access to the chart directory feature in WPS.
Creating a VBA Macro for Automatic Generation
The first step in automating the chart directory is to create a VBA macro. Here's a step-by-step guide:
1. Open the WPS Document: Open the document containing the charts you want to include in the directory.
2. Access the VBA Editor: Press `Alt + F11` to open the VBA editor.
3. Insert a New Module: Right-click on the project in the VBA editor, select `Insert`, and then choose `Module`.
4. Write the VBA Code: Copy and paste the following code into the module:
```vba
Sub GenerateChartDirectory()
Dim doc As Document
Set doc = ActiveDocument
Dim chartRange As Range
Dim chart As Chart
Dim chartTitle As String
Dim chartIndex As Integer
chartIndex = 1
For Each chartRange In doc.Range
Set chart = chartRange.Chart
If Not chart Is Nothing Then
chartTitle = chart.ChartTitle.Text
doc.TablesOfContents(1).AddEntry chartIndex, chartTitle, chartRange
chartIndex = chartIndex + 1
End If
Next chartRange
MsgBox Chart directory generated successfully!\
End Sub
```
5. Close the VBA Editor: Save the changes and close the VBA editor.
Running the VBA Macro
Once the macro is created, you can run it to generate the chart directory:
1. Open the VBA Editor: Press `Alt + F11` again.
2. Run the Macro: Double-click on the `GenerateChartDirectory` subroutine to run the macro.
3. Check the Chart Directory: Go back to your WPS document and check if the chart directory has been generated and updated.
Customizing the VBA Macro
The VBA macro provided above is a basic template. You can customize it to suit your specific needs. For example, you can modify the code to include additional information in the chart directory, such as the chart type or the date the chart was created.
Alternative Methods for Automating the Chart Directory
If you prefer not to use VBA, there are alternative methods to automate the chart directory generation in WPS:
1. Use the AutoText Feature: WPS Office has an AutoText feature that can be used to create a template for the chart directory. You can define the format of the directory and then insert it into your document whenever needed.
2. Utilize Keyboard Shortcuts: Some users find it convenient to use keyboard shortcuts to quickly generate and update the chart directory. You can customize these shortcuts to suit your workflow.
Conclusion
Automating the generation of the WPS chart directory can significantly enhance your productivity. By using VBA macros or alternative methods, you can save time and ensure that your chart directory is always up-to-date. Whether you're a seasoned WPS user or just starting out, these methods can help streamline your document creation process.











